Mobile versions (iOS / Android)
Quobis Collaborator has mobile support for Android and iOS devices. You can access Quobis Collaborator through a web browser with the URL provided by your system administrator or with the native app for your OS. Supported browsers are Safari browser on iOS, and Chrome and Firefox on Android. Take a look to the System requirements section to check compatible browser versions.
For permanent login and push notifications, the Sippo collaborator mobile application is recommended. Contact your systems administrator to get the application installed into your device.
Quobis Collaborator can work with Wi-Fi and/over 3G/LTE/5G connections. No specific network restrictions are applied.
Note
Your service provider or your system network could detect encrypted RTP traffic and block it. Ask your service provider if you have any limitation in the use of the application.
How to use the applications
The use of the application in mobile devices is very similar to the desktop version, see Features section for detailed information, just a specific redesign is done in order to fit better on small size screens.
The black area we used to have on desktop is now not present and only the navigation panel appears. This main screen will allow you to alternate between the different tools: contacts, chat, dialpad, call history or meetings. You can switch between them by clicking on the corresponding icons of the downside ribbon.
You can handle incoming and outgoing calls directly on the Quobis Collaborator app. The main difference between desktop and mobile screens shows up when making a call. Now the call occupies the entire screen so switching to other activities, like another chat or adding a new contact, requires a new button that appears on the left side of the screen and allows to switch between the call and the navigation panels
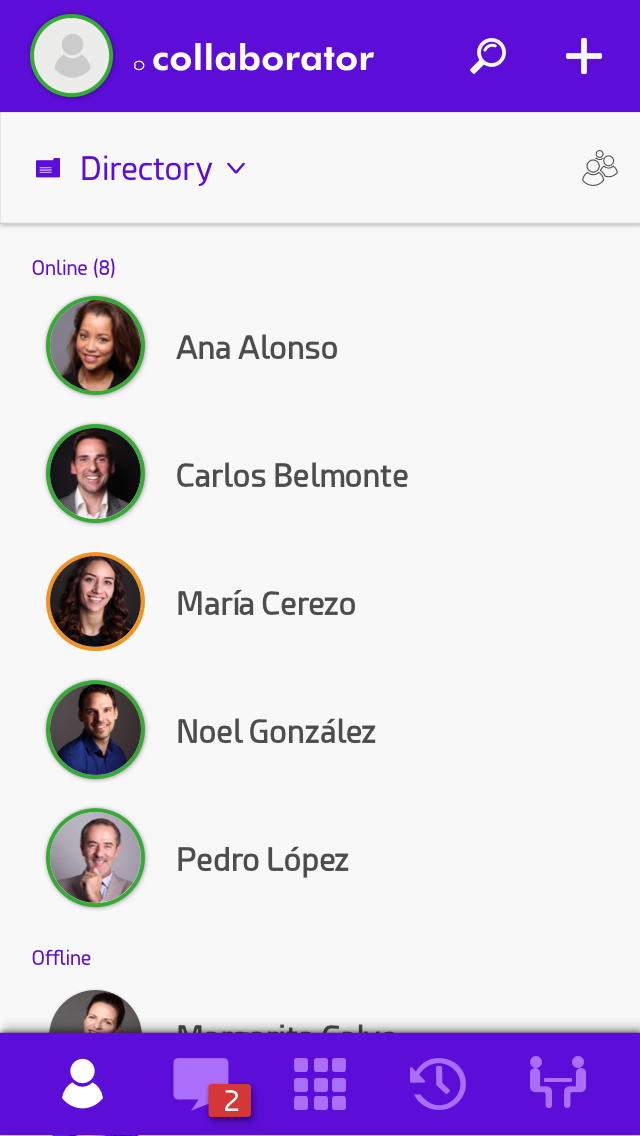
All collaboration tools will work as expected in the app except those features meant specifically for a desktop eviroment. Screensharring, for example, will not be available, although from a desktop you can share your screen to a mobile device.
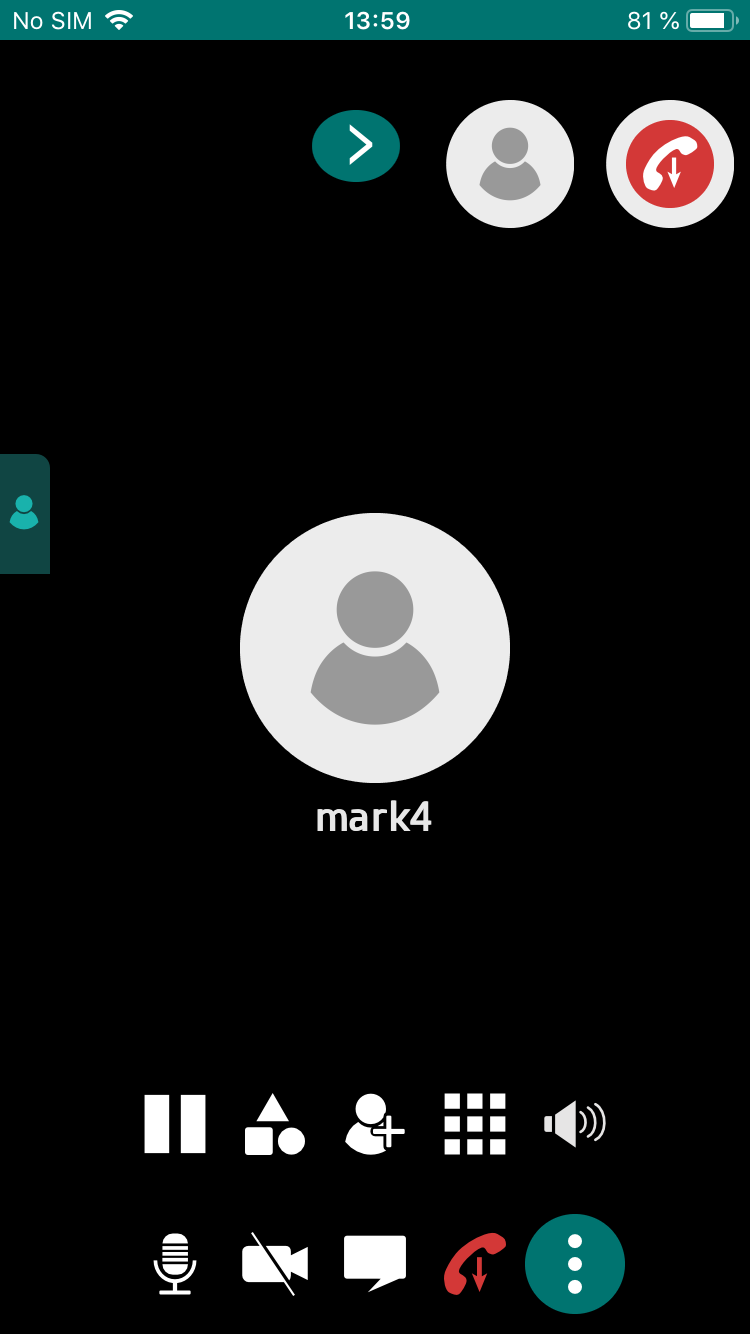
During a call a new icon is present under the three dot menu  . This button
. This button  allows the user to toogle the audio of the incoming call to sound through the main speaker of the device or through the ear speaker.
allows the user to toogle the audio of the incoming call to sound through the main speaker of the device or through the ear speaker.
Note
In order to have access to your contacts you must grant access to your contact list the first time you open the app. Also, both on browser and with native app version you must give permission to access the camera and microphone.
Push notifications
Running on the background, Quobis Collaborator has the ability to display push notifications when attention is required.
A standard notification will be displayed calling for actions when an asynchronous event is received, such as receiving a message. Opening the notification will take to the corresponding screen in the application.
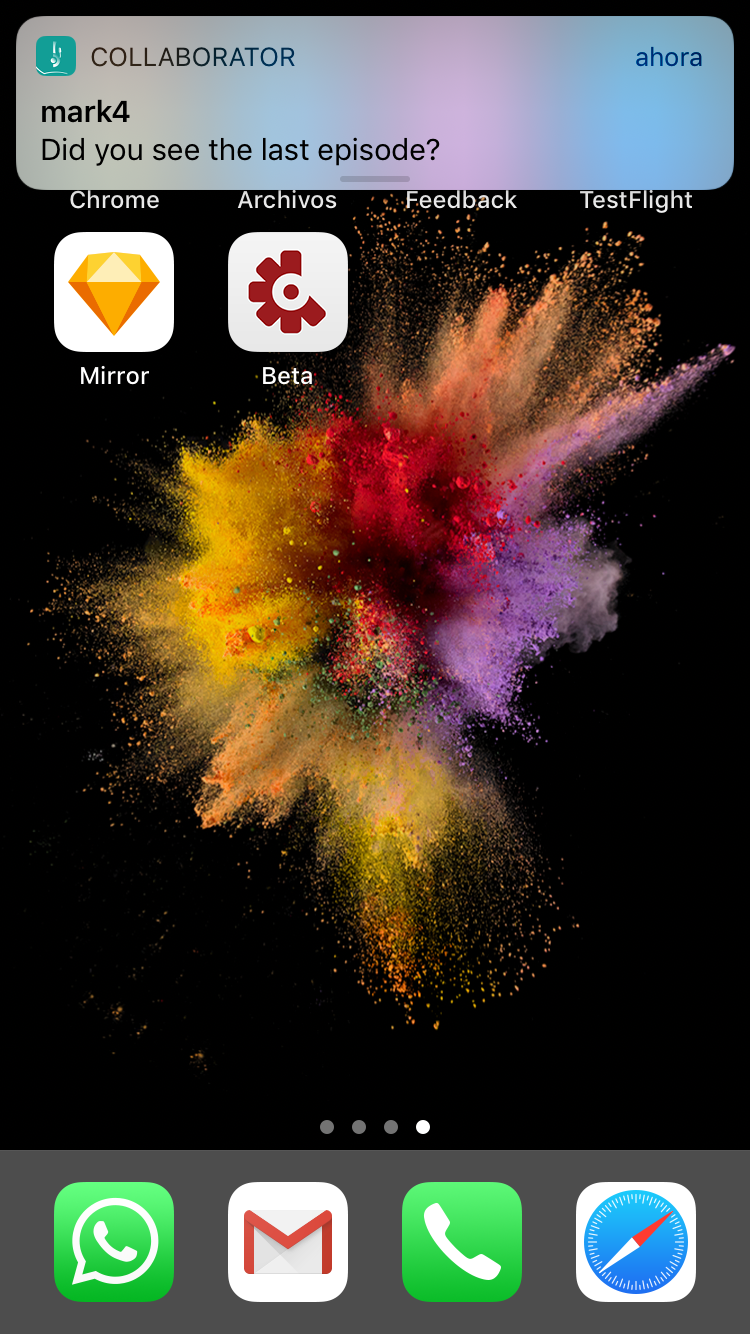
When receiving a call while the application is on the background or the device is blocked, a call screen will be displayed in order to accept or reject the call.
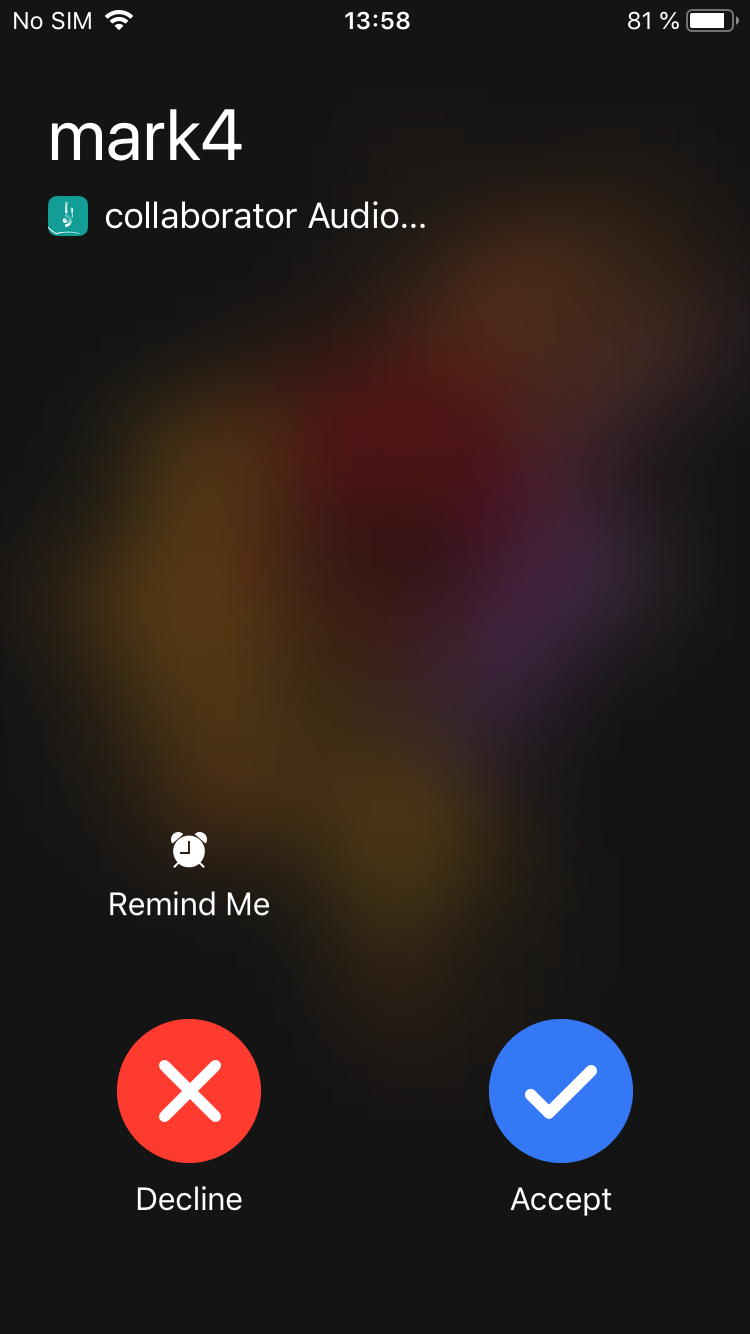
On iOS by default, the Answer action will start the communication as audio only. If you want to add video (or any other collaboration tool) and your device was blocked, you need to unlock it in order to access to the camera.
Audio output management in mobile devices
Mobile phones have several audio outputs that can be used with Quobis Collaborator during a voice or video call. (Audio earpiece, loudspeaker, wired headset and bluetooth headset).
Usually mobile operating systems give the user the ability to change between these different outputs. When a call is made or received these outputs cannot be used simultaneously so Quobis Collaborator manages the audio output depending on the type of call:
Audio calls: Listed below is the order of priority for audio output used in audio calls. If one of the outputs is not available or present then the next one in the priority list will be used:
Bluetooth headset.
Wired headset.
Ear piece
Loudspeaker.
Video calls: Listed below is the order of priority for audio output used in video calls. If one of the outputs is not available or present then the next one in the priority list will be used:
Wired headset.
Bluetooth headset.
Loudspeaker.
Ear piece.
During a call, the output can be changed using the mobile phone interface. The icon  ,located under the bottom three-dot menu, allows the user to switch between the loudspeaker and whichever other audio output is used by default, following the priority described above.
,located under the bottom three-dot menu, allows the user to switch between the loudspeaker and whichever other audio output is used by default, following the priority described above.
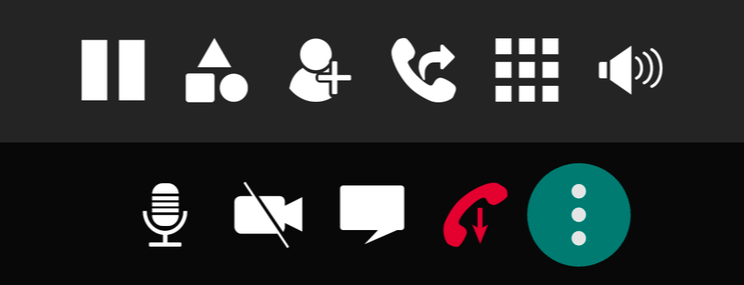
Note
Please note that this settings may be modified by changing the mobile operating system settings. In this case the Android or iOS settings may modify the above described behaviour.
Note
Please note that these default configurations cannot be changed
Do Not Disturb mode
Under some situations, you might want to switch off Sippo collaborator notifications on your mobile device. This functionality, sometimes referred to as “Do not disturb” mode or “Silent mode” allows you to deactivate notifications for both, calls and chat messages, on a per-device basics.
Deactivating notifications does not mean that other users won’t be able to call or message you, you just won’t get push notifications if the application is not running on the foreground. In other words, you will only receive visual and acoustic notifications if your application is open when the notification is sent, otherwise, calls will be shown as missed and messages as unread when you open the app again.
This feature is available through the Settings panel, where two independent toggles manage calls notifications and chat messages notifications respectively.
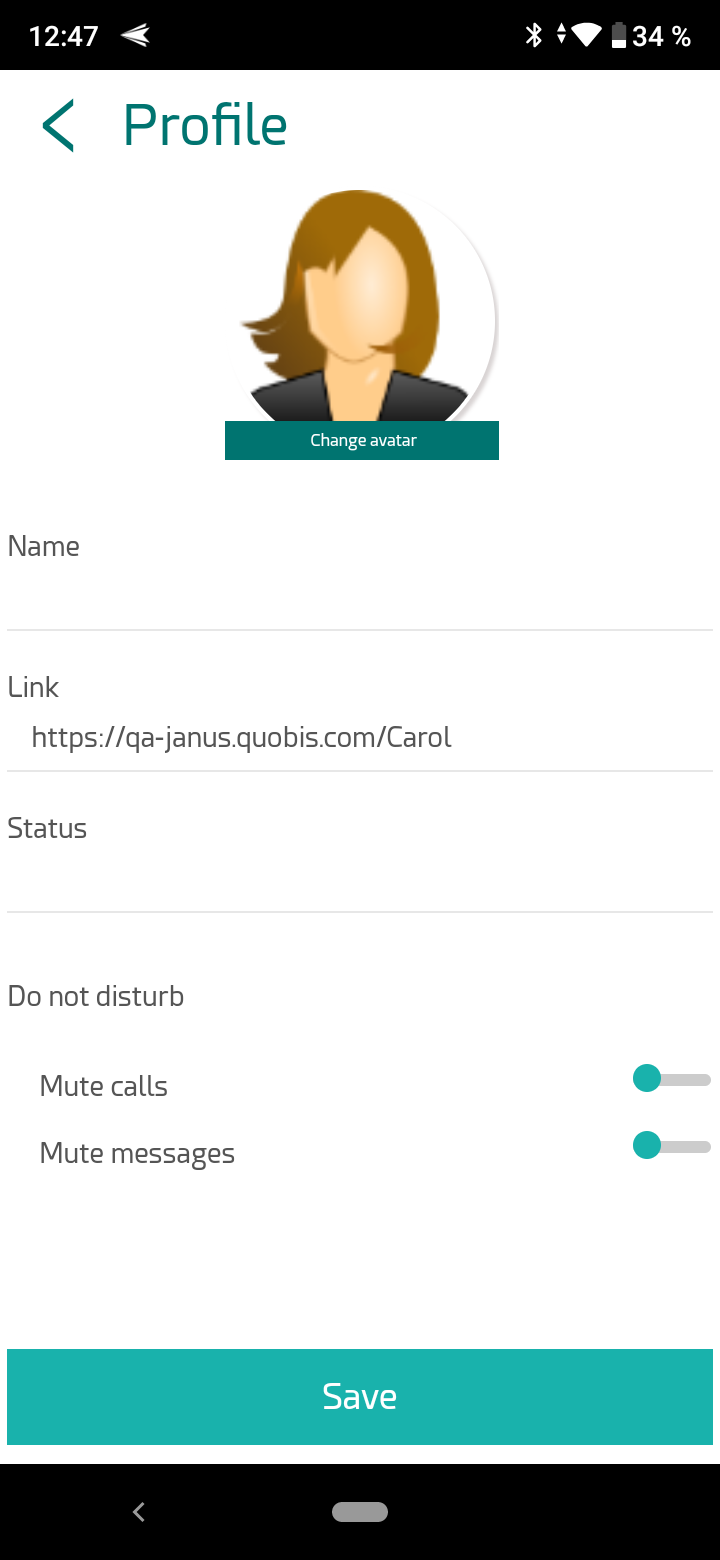
Note
Please note that switching off notifications on a device does not affect the notification settings on other devices that you might have. If you want to deactivate notificacions in more than one device, you’ll need to do it on each of them.
Note
Notifications can also be disabled from the operating system as with any other mobile application.
Supported OS versions
These are the minimum OS requirements to use the Quobis Collaborator application on mobile devices. To use Quobis Collaborator on other OS it must be through a compatible web browser.
Supported Android versions:
Lollipop: v5.0 - v5.1.1
Marshmallow: v6.0 - v6.0.1
Nougat: v7.0 - v7.1.2
Oreo: v8.0 - v8.1
Pie: v9.0
Android 10
Android 11
Supported iOS versions:
iOS 11
iOS 12
iOS 13
iOS 14
Battery comsuption
Audio calls do not consume significant battery as audio encoding and decoding is a pretty basic function for a mobile phone.
On the other hand, a video call is an intensive process in terms of CPU usage, so when the phone is not charging, the battery’s life on the mobile phone may drain faster. This does not occur when watching videos online with the same mobile device because the most CPU-intensive processes are the video encoding and the camera sensor. Please also note that data usage increases with more people on the video call, which also leads to more battery comsuption. There also differences in the battery life depending on the device hardware, as the newer ones might have a dedicated chipset for video encoding. A video call of 20-30 minutes might consume up to the 50% of you battery.
On the other hand, a video call is an intensive process in terms of CPU usage, so when the phone is not charging, the battery’s life on the mobile phone may drain faster. This does not occur when watching videos online with the same mobile device because the most CPU-intensive processes are the video encoding and the camera sensor. Please also note that data usage increases with more people on the video call, which also leads to more battery comsuption. There also differences in the battery life depending on the device hardware, as the newer ones might have a dedicated chipset for video encoding. A video call of 20-30 minutes might consume up to the 50% of you battery.
How to install iOS native app
This document describes the basic steps to install the Quobis Collaborator iOS app (also referred to as “ucClient” in this document).
Installation
Each time a new version is available, you’ll be updated by your system administrator. Just follow the instructions provided and the installation will be some smooth steps.
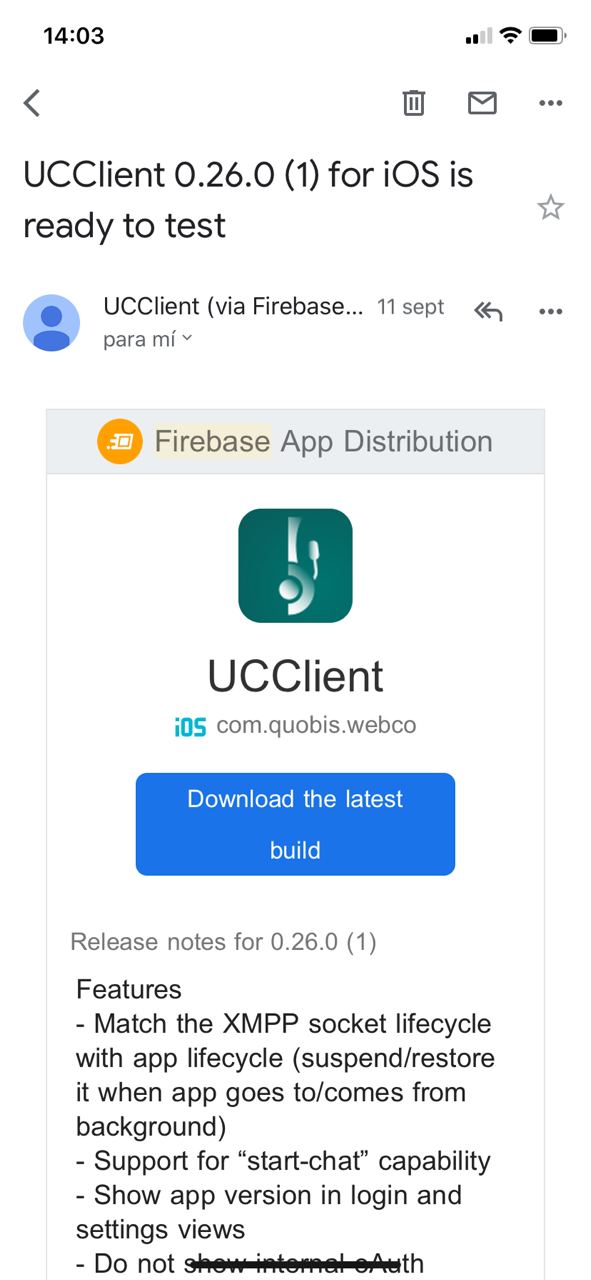
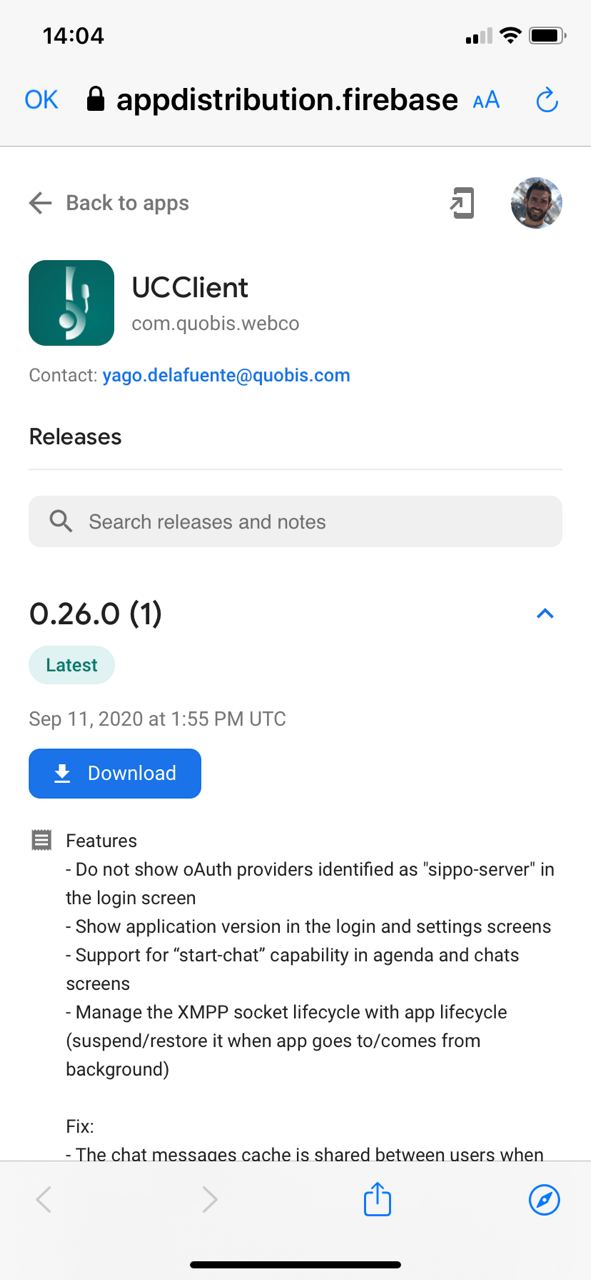
Configuration
Server configuration
This version of the ucClient is not for production so it can be connected to different servers. The default configuration points to collaborator.quobis.com, which is an internal Quobis platform. If you want to test the ucClient with another server, you need to navigate to the UCClient section in the iOS settings:
Once there, you can select a pre-defined server or select “Custom” if you want to use another one. In such a case, there are a number of parameters to fill in:
SippoServer URL: this field needs to point to the login URL as configured in the backend. Please note that the complete URL needs to be introduced, including the leading https:// as for example https://demo.quobis.com
Custom XMPP host: this field is optional. It can point to the URL of the XMPP server as configured in the backend. Please note that the complete URL needs to be introduced, including the leading https:// as for example https://demo.quobis.com.
Custom XMPP port: this field is optional and only required when a custom XMPP host is set. Defaults to port TCP 5222
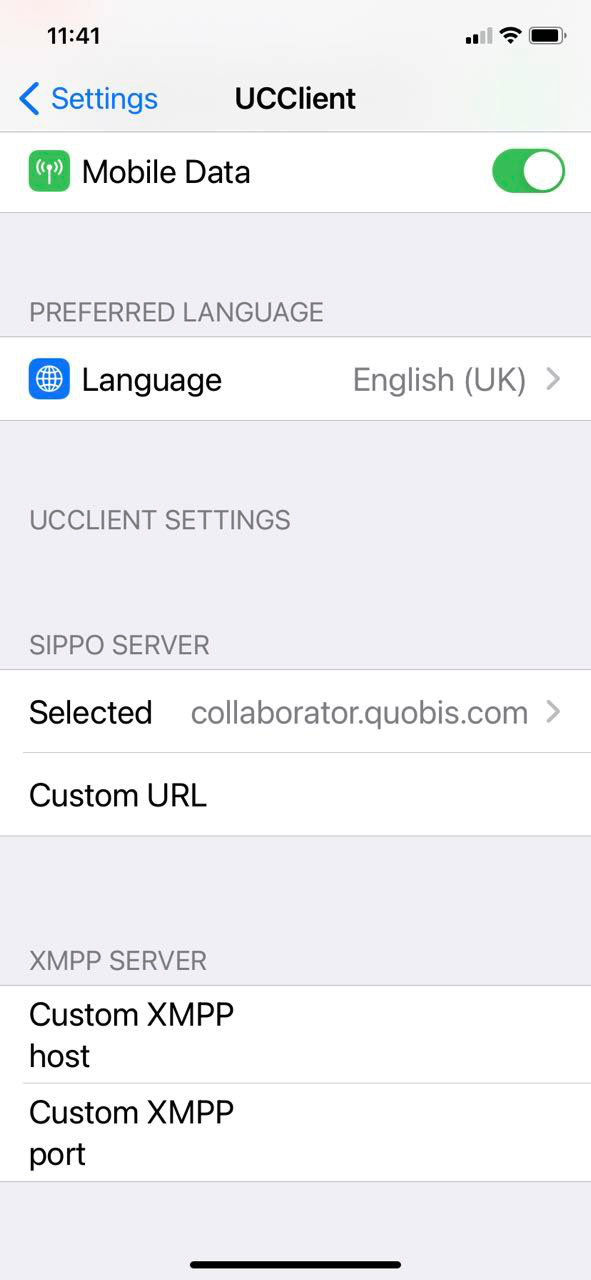
App verification
When you first open an enterprise app that you’ve manually installed, you’ll see a notification that the developer of the app isn’t trusted on your device. You could dismiss this message, but then you wouldn’t be able to open the app.
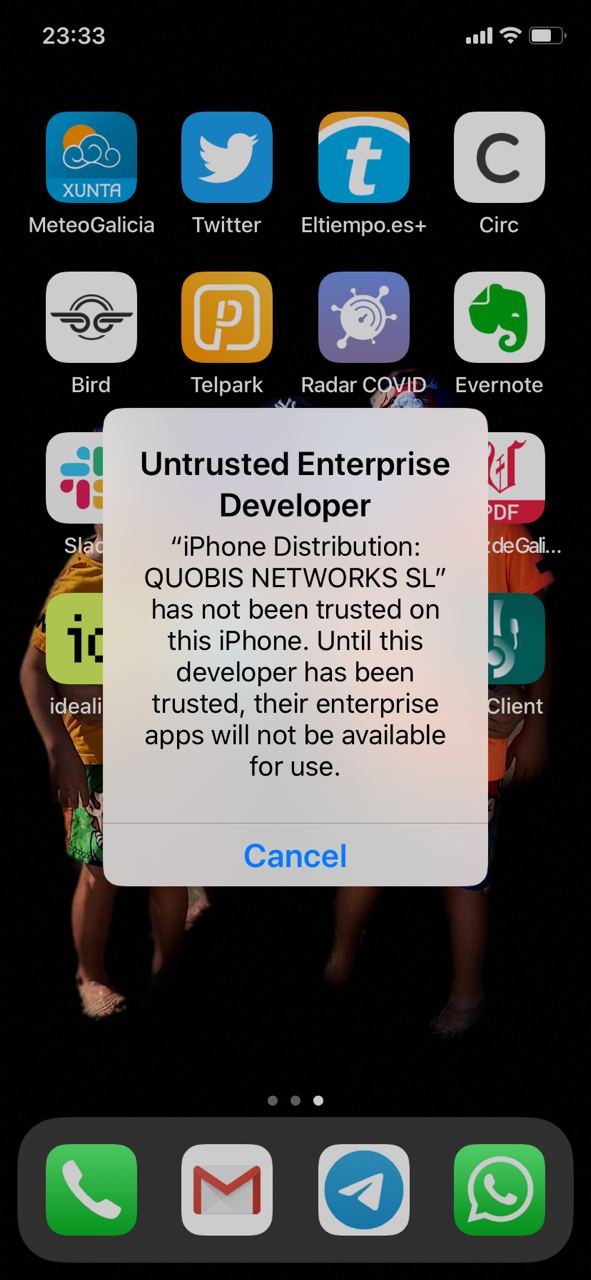
After dismissing this message, you can establish trust for the app developer. Go to Settings > General > Profiles or Profiles & Device Management. Under the “Enterprise App” heading, you’ll see a profile for the developer “QUOBIS NETWORKS”. Tap over the developer name in order to establish trust for every Quobis application:
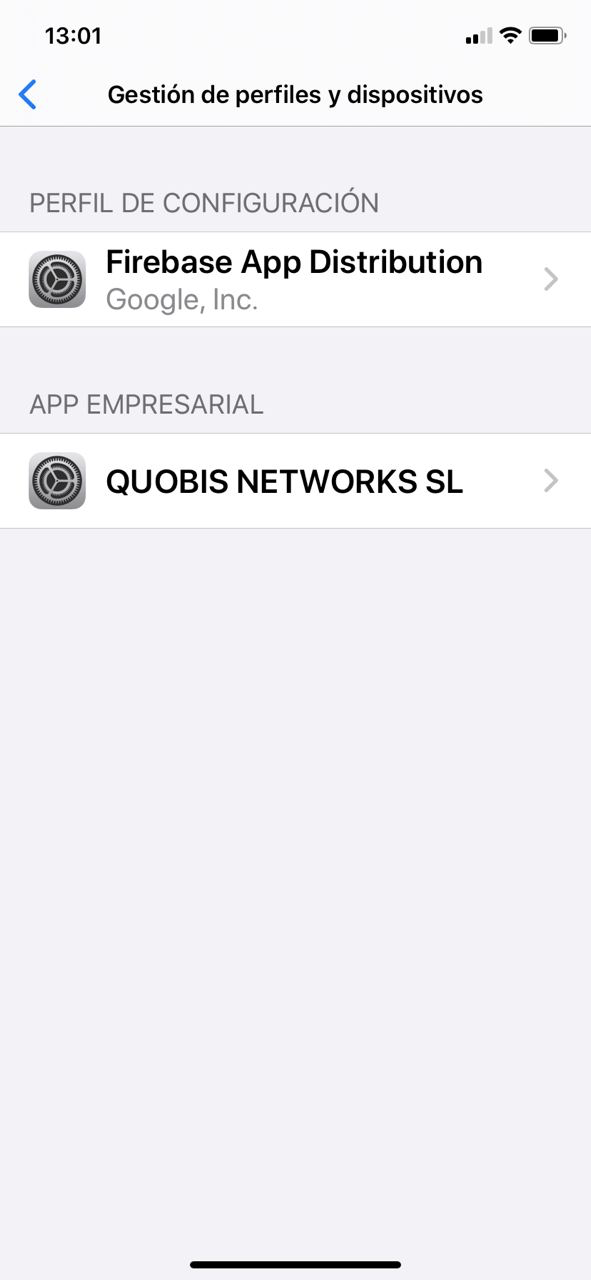
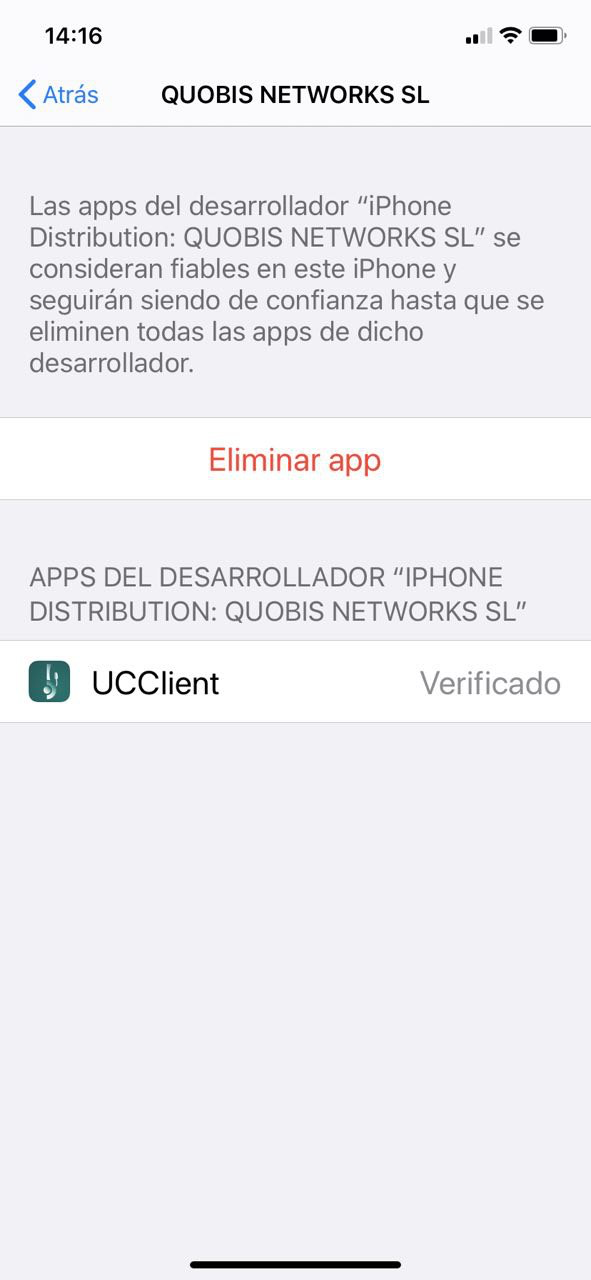
Then you’ll see a prompt to confirm your choice. After you’ve trusted this profile, you can manually install other apps from Quobis and open them immediately. Quobis will remain trusted until you use the Delete App button to remove all apps from the developer.
You must be connected to the Internet to verify the app developer’s certificate when establishing trust. If you’re behind a firewall, make sure that it’s configured to allow connections to https://ppq.apple.com. If you aren’t connected to the Internet when you trust an app, the device’ll display “Not Verified” instead. To use the app, connect to the Internet and tap the Verify App button.
After you’ve verified an app for the first time, your iPhone, iPad, or iPod touch must reverify the app developer’s certificate periodically to maintain trust. If you can’t reverify, you may see a message notifying that the verification will expire soon. To maintain trust, connect your device to the Internet, then tap the Verify App button or launch the app.
Note
The bugs fixed on the new iOS version are:
-Contact list is not updated when a contact event is received.
-It is not possible to call a group from a phonebook entry.
-After a call, the footer is out of adjustment in iOS 12 devices
-When an audio call is established, camera permissions are requested.
-The button for closing the DTMF dialpad can not be pressed correctly.
-Conference is not received if the information about the caller can not be fetched.
-Application closes unexpectedly when trying to fetch the contacts if the user belongs to an UserGroup with phonebooks associated
-Chat and VideoCall are restricted to system users in actions from conference log
-Only show add participants for owners in chat view
-Push notifications (iOS): sound property is set to default
How to install Android native app
In the case on the Android app, the installation will a bit quicker than the iOS counterpart. As with the iOS version, every time a new version is updated your system administrator will let you know to install it.
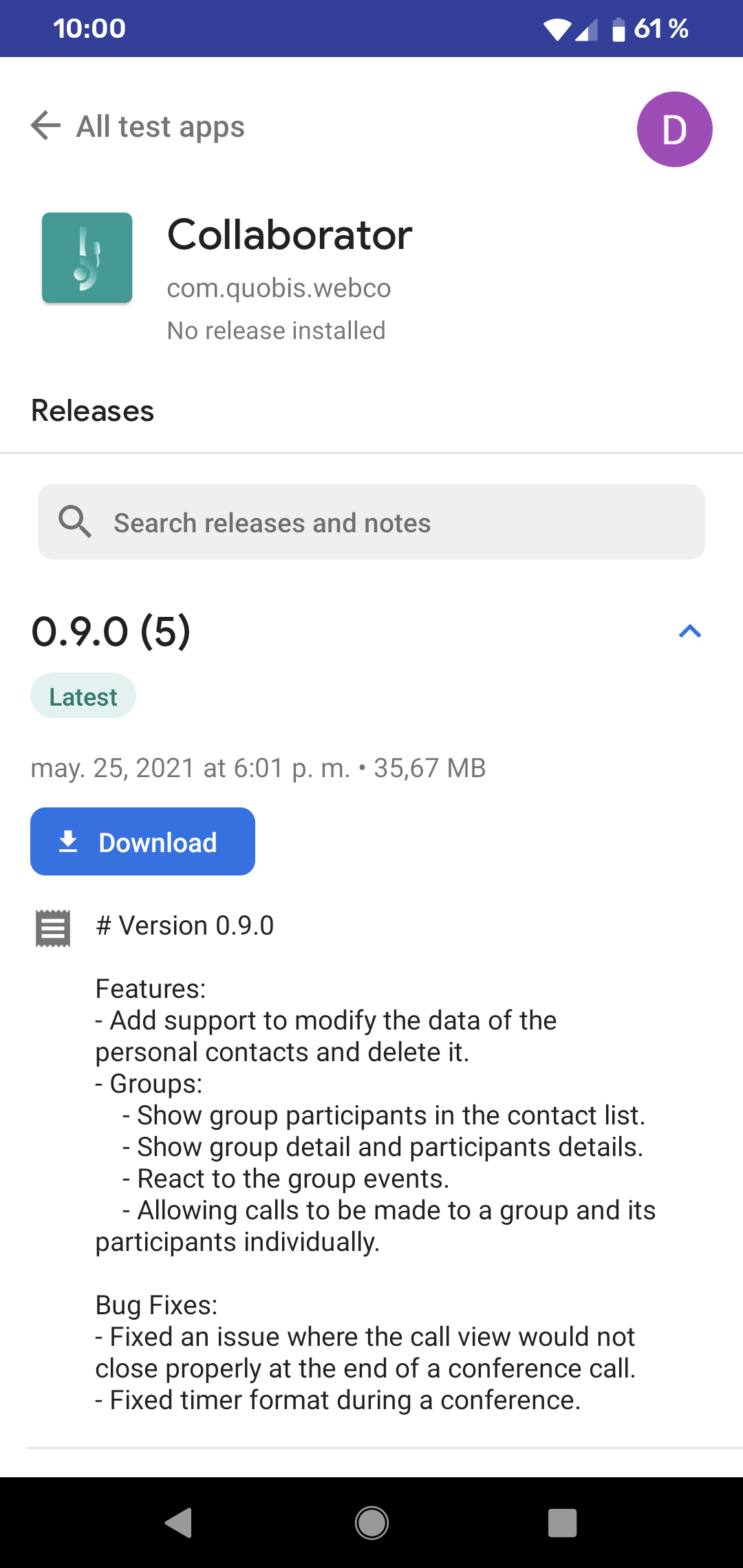
In this proccess you will only have to download and install it. There is not going to be an option to configure the server, or have to verificate the app.
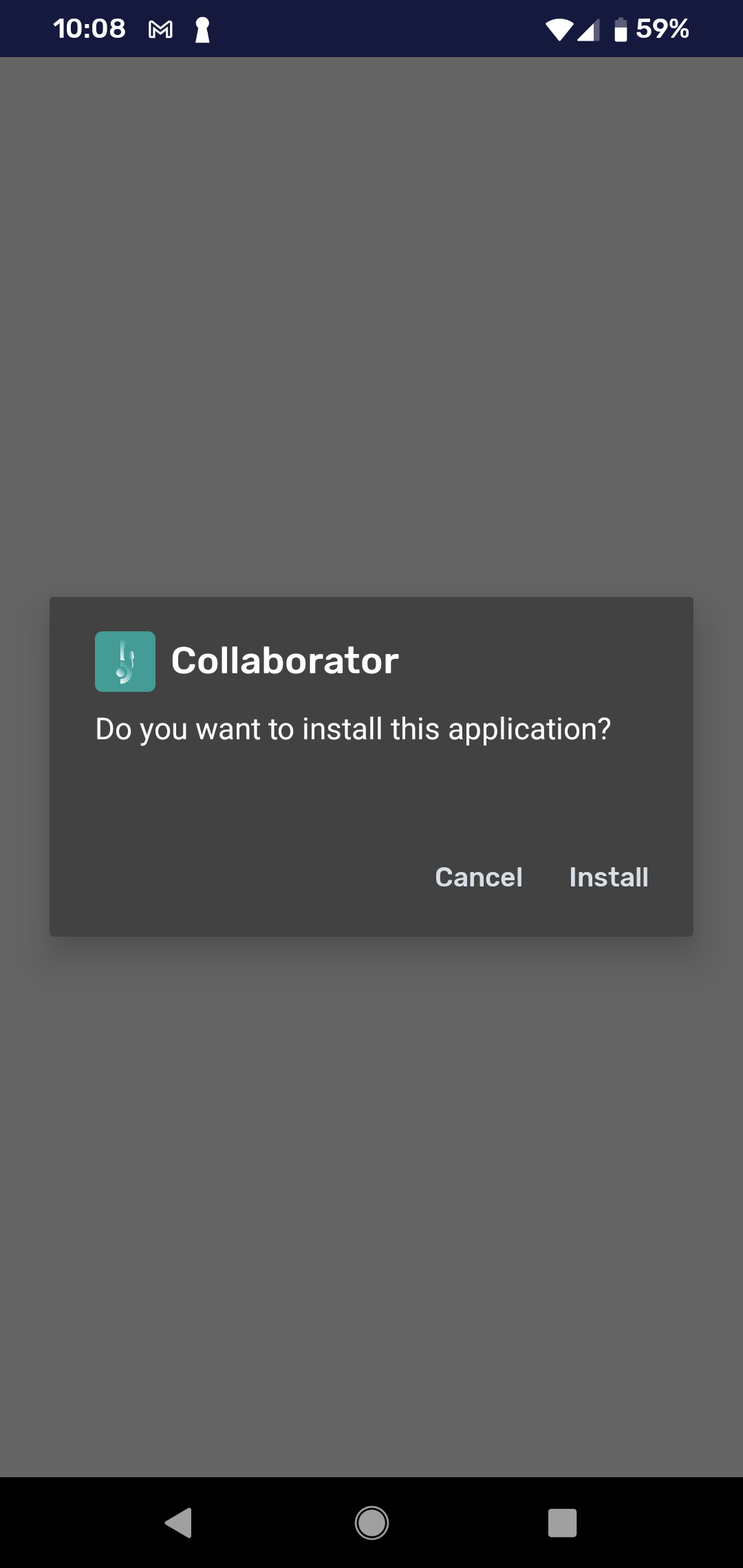
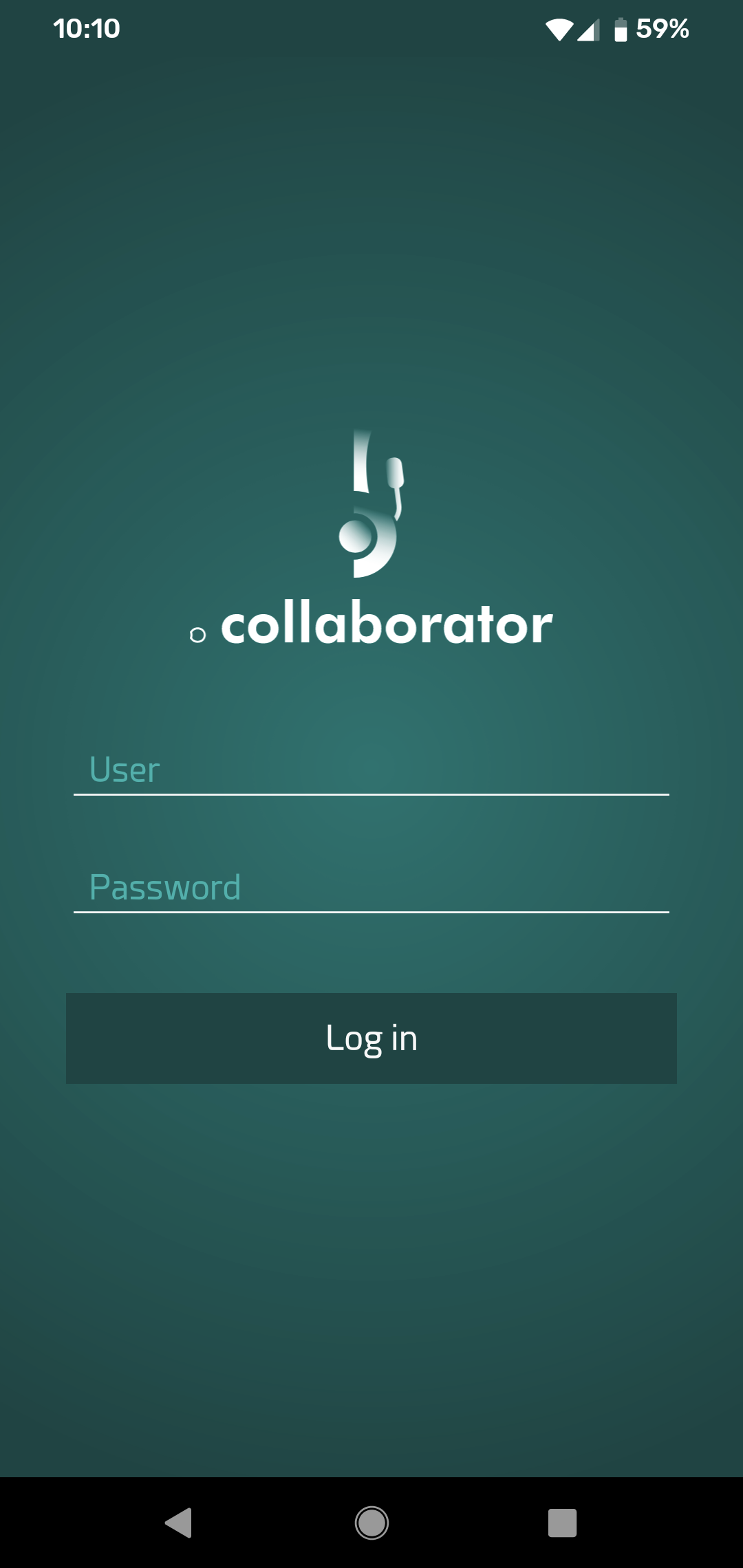
As this native app is in development, the following features -that are available in the browser version and in the Android hybrid version- are not available yet in this version: messaging, call holding, call-history details, unattended transfers, whiteboard, meetings, kick an user from a multiparty call, voicemail integration and do-not-disturb mode.
Right now on 4.3 release the list of available features are:
Calling actions
Audio calls
Video calls
Time counter
Call gesture is done via right to left swipe
Ability to mute camera and microphone
Ability to call regular users and also user groups
Ability to add one or more participants to the call
Switch between front and rear camera
Direct transfers
Dialpad (0-9,*,#)
Push notifications for incoming calls
Contact list
Users can create its own personal contacts
Users can see their contact list including personal contacts, domain contacts and user groups.
Users can see the full detail list of each contact within a tap
Users can see other user’s presence
Contacts are listed by presence (first criteria) and then alphabetically
Settings panel
Logout
Avatar change
Edit personal information
Change presence status
Call history
Recent missed, done and received calls are shown including date and time. Redial is also available.
If the user has participated in a multiparty call, he can automatically redial every participant by clicking on this entry
General
Language supported: English
Avatar and user status are always shown in the main screen
Note
Known issues
-This version is not operative when the recording service is activated
-Calls made via dialpad are always routed to PSTN destinations
-Error when using the rear camera in some specific devices due to Android vendor restrictions
-User capabilities are not take into account
-Contact information is not refreshed in real-time, users need to navigate to close and open the view again to see changes.
-No DTMF support
 icon, next to the microphone button.
icon, next to the microphone button.