Chat
By clicking on the second icon in your navigation bar you can access all you recent chats. Initially this section is empty and is where all conversations will be accessible, 1 to 1 chat sessions as well as group sessions. As in the contacts panel there is also a search area to filter conversations, as well as a plus icon to create new group chats.
Inside a chat, messages are separated by the day they were sent, and at the same time. Each message received comes with the author’s name as well as the time and date it was sent on, in case of sending messages together, all will be grouped under the name of the author.
Chat conversations are stored on the server side, therefore they can be accessible from different devices as long as you use the same login account. This is true for all chats except those initiated during a call which are deleted once the call ends.
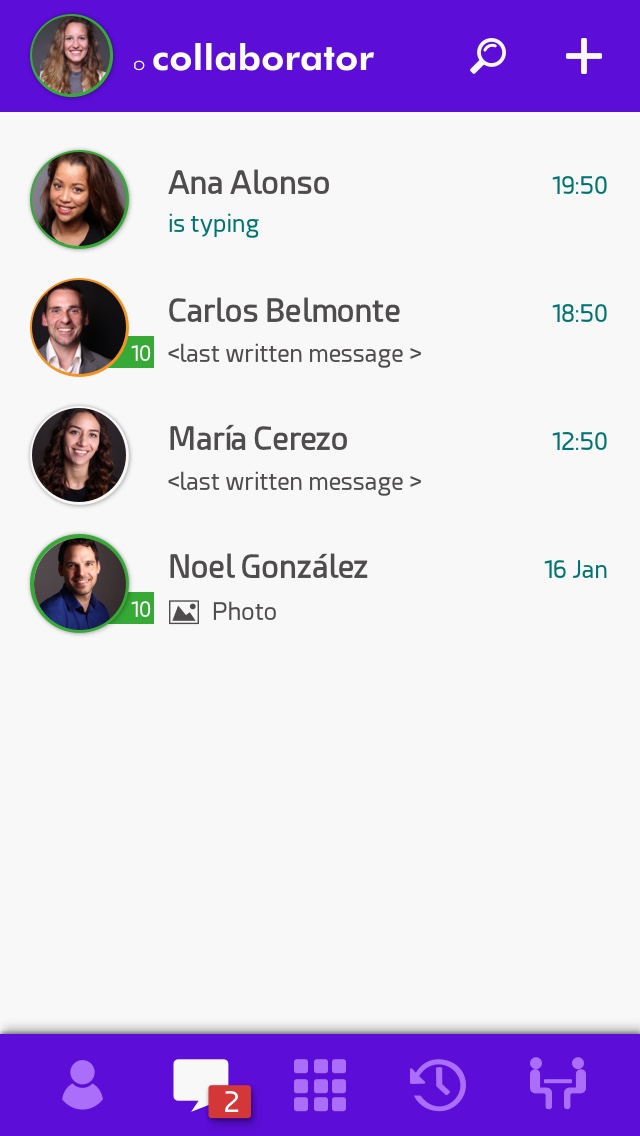
Starting a chat session
If you want to start chat session with someone from your contact list, navigate in the contacts panel to the desired contact click on it and then again on  .
.
The chat section will be opened as a new panel on the right side of your screen. From here, you can simply click on the input text field and type your message. Press Enter to send your message to the other partner. The incoming messages will be received automatically.
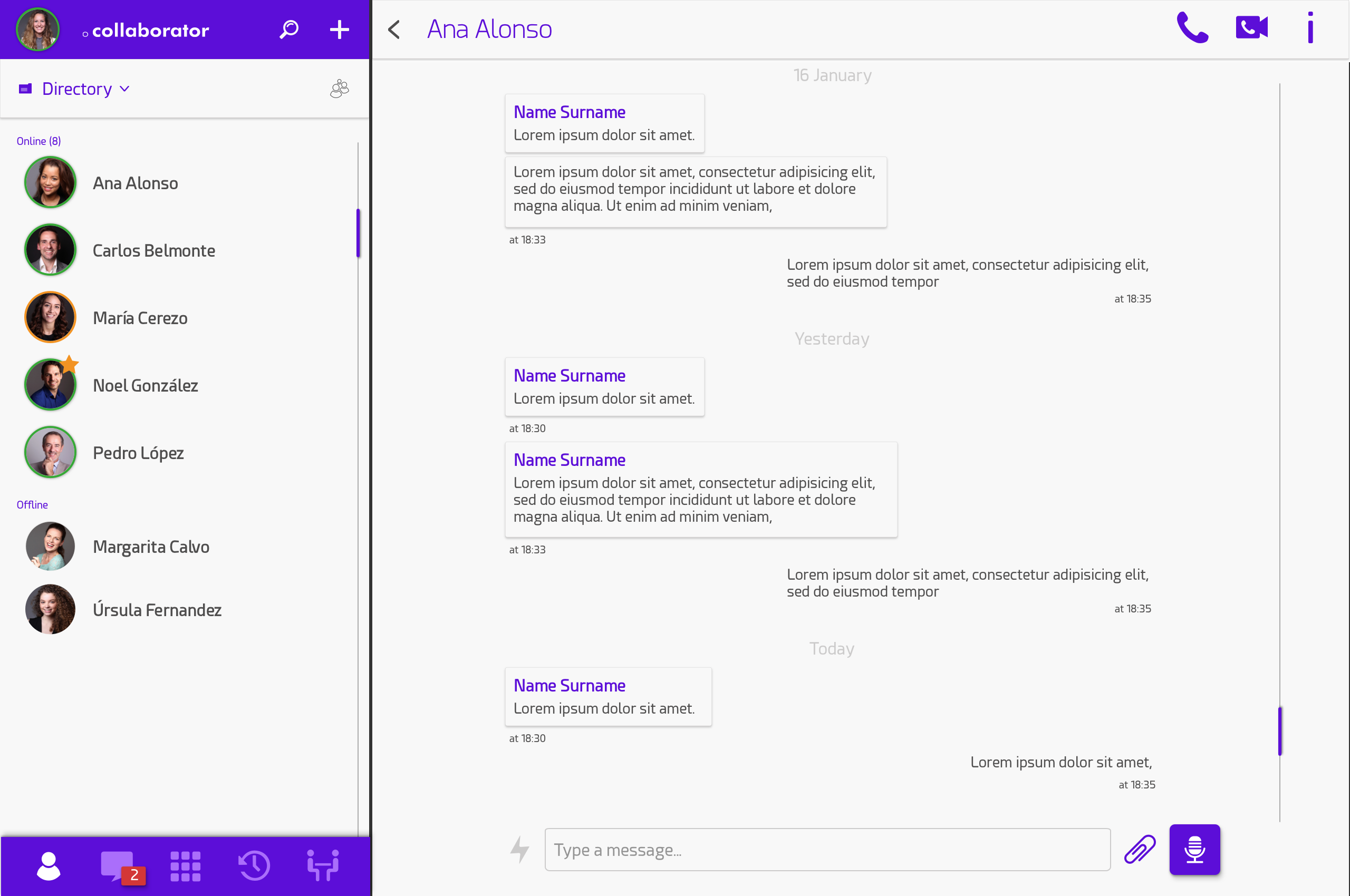
Creating a new group chat
A group chat allows you to create a new chat session between two or more users. To create a new group navigate to the recent chats section and click on  located on the top. In the new menu that pops up you must enter the name of the group and at least one participant. Once done click on the “Begin chat” button to create the new chat. More contacts can be added after the group has been created by any of the users already in it.
located on the top. In the new menu that pops up you must enter the name of the group and at least one participant. Once done click on the “Begin chat” button to create the new chat. More contacts can be added after the group has been created by any of the users already in it.
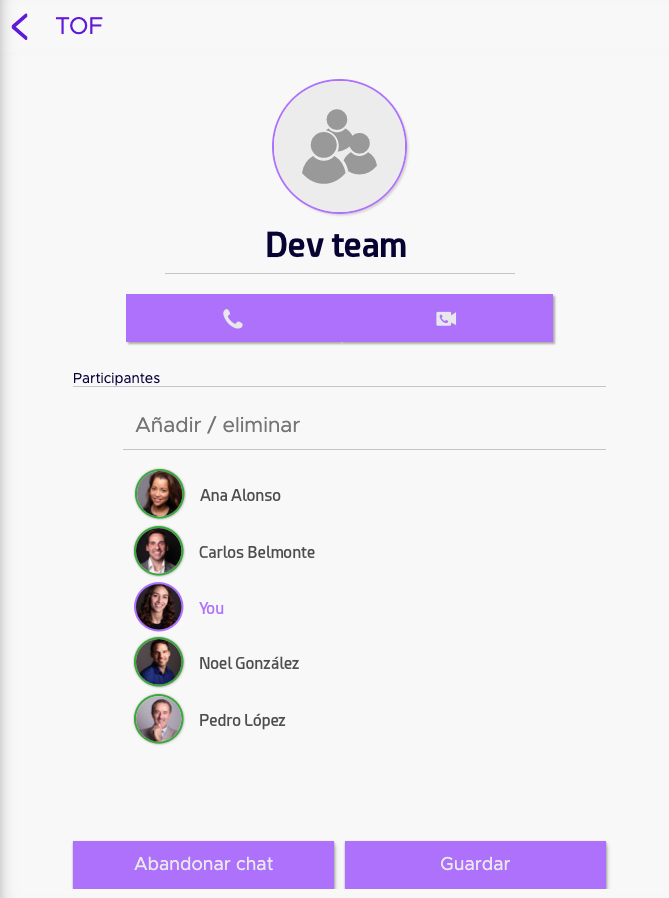
Receiving messages
You can receive messages from any other user as long as you have an account registered on the application. Messages received while logged on the application will generate an incoming message notification depending on the environment and device:
On a desktop browser: you’ll receive a browser notification while you are logged if the browser tab is not focused. Also the page title and icon will be updated showing a red icon and the number of pending notifications.

On the desktop application: you’ll receive a notification.
On mobile application (iOS, Android): a push notification will be received on the mobile phone.
Messages received while the user is logged out of the application will not generate any notification and will get stored as not read messages so the user can identify them when he/she logs in again.

You will be informed when another user starts typing to you if, you are on the chat tab and you have a chat with this user. When the other participant starts typing you’ll see a short message saying “… is typing”. This feature also applies when you are inside the specific chat (individual and group chats). In the case of group chats, if multiple users are typing at the same time the system will cycle between users with 1 second interval.

Chat tools available
When displayed, the chat section will offers some internal tools:
 Make an audio call to the participant or to the group
Make an audio call to the participant or to the group
 Make an audio and video call to the participant or to the group
Make an audio and video call to the participant or to the group
 Display deatiled information about the chat session
Display deatiled information about the chat session
 Only available in group chats, allows to add a new participant to the group.
Only available in group chats, allows to add a new participant to the group.
While chatting with one person you can make a call or switch to a chat with someone else. If somebody sends you a message and your chat with him is not currently open, you can notice that you have received the message by the change in color in the chat’s icon. Also in the chats panel a badge with the number of pending messages will be displayed.
File sharing
During a chat session, despite you having an active audio/video call or not, you can share documents and images with the other end. You can share online resources or local stored files.
To share an online resource, paste the URL into the text box and press ENTER. The link will be sent and, if possible, displayed. Otherwise a link will be shown.
To share a local resource, just click on the clip icon  . The device file explorer will open, from where you can choose any type of file to send. On mobile applications this will be used to use the camera or other file sources. Simply select one source to share.
. The device file explorer will open, from where you can choose any type of file to send. On mobile applications this will be used to use the camera or other file sources. Simply select one source to share.
When receiving a resource from a remote user, this one it is not download to your local machine directly, you need to open it and download it properly.
If the file is recognized by the application, a preview will be displayed in the chat with a download button on the upper right corner.
If the file is not recognized it will instead display a link to open and downloading.
File type support
For security reasons, only some file types are allowed to shared using this procedure. In addition, collaborator will preview audio and video file types supported.
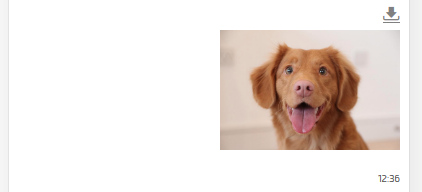
Example of a preview of a JPG file
Here’s the full list of file types supported:
- Images
.gif
.jpg
.jpeg
.png
.webp
- Video
.mp4
.webm
.ogv
.mov
- Documents
.pdf
- Audio
.wav
.mp3
.ogg
.opus
.aac
.flac
.weba
Leaving a chat session
Information on a current chat can be accessed through the information button located on the top right corner of any chat screen  . In this information screen users can access a chat’s details and leave/archive the chat if they whish to.
. In this information screen users can access a chat’s details and leave/archive the chat if they whish to.
Individual chat
In Quobis collaborator, individual chat sessions may not be eliminated directly by the client. Users will only be given the option to archive a chat, this means the chat is not removed, but is only hidden from the active chats list and can be accessed through the contacts panel.
Note
Please note when archiving an individual chat, the other end will not notice it as any change only applies to the current account.
Group chat
Two different scenarios exist depending on the user’s role:
Creator of the group chat
The user will have available an option to eliminate the group chat. This will eliminate the group chat and its history of messages for all participants
Participant of the group chat
The user will have available an option to leave the chat. In this case, the chat is only eliminated from the current user’s chat list and no further messages will be received from the group.