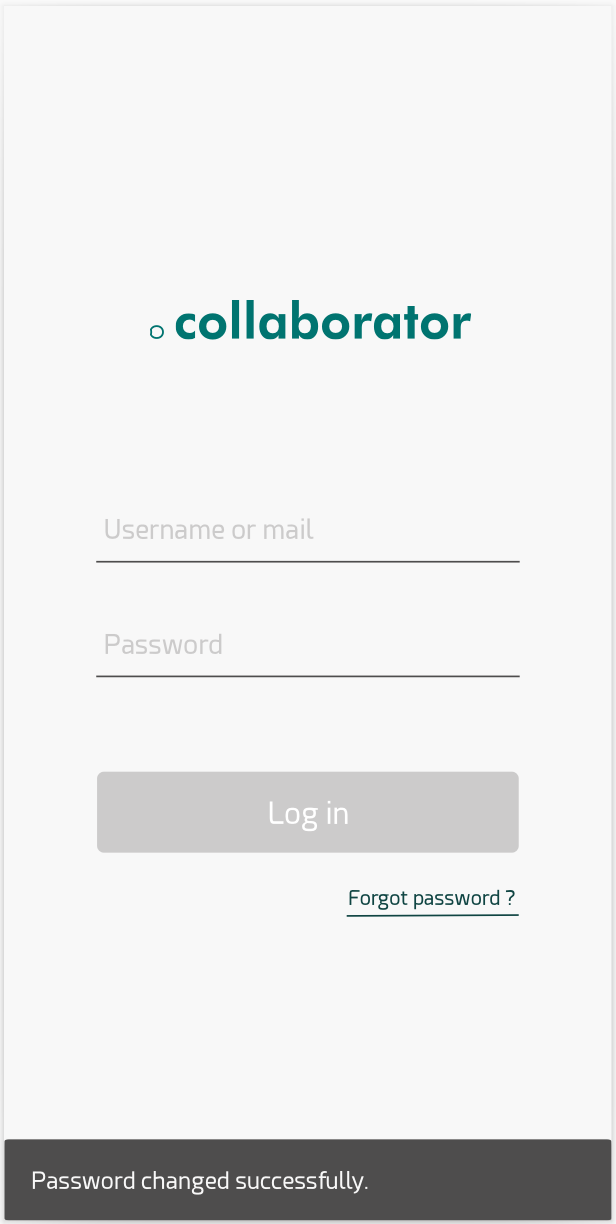Login & logout
Before using Quobis collaborator you need to log into the application. Just open your compatible browser and navigate to the URL provided by your system administrator, or open the application if you are using the desktop or mobile apps. You will get a login page like the one shown below:
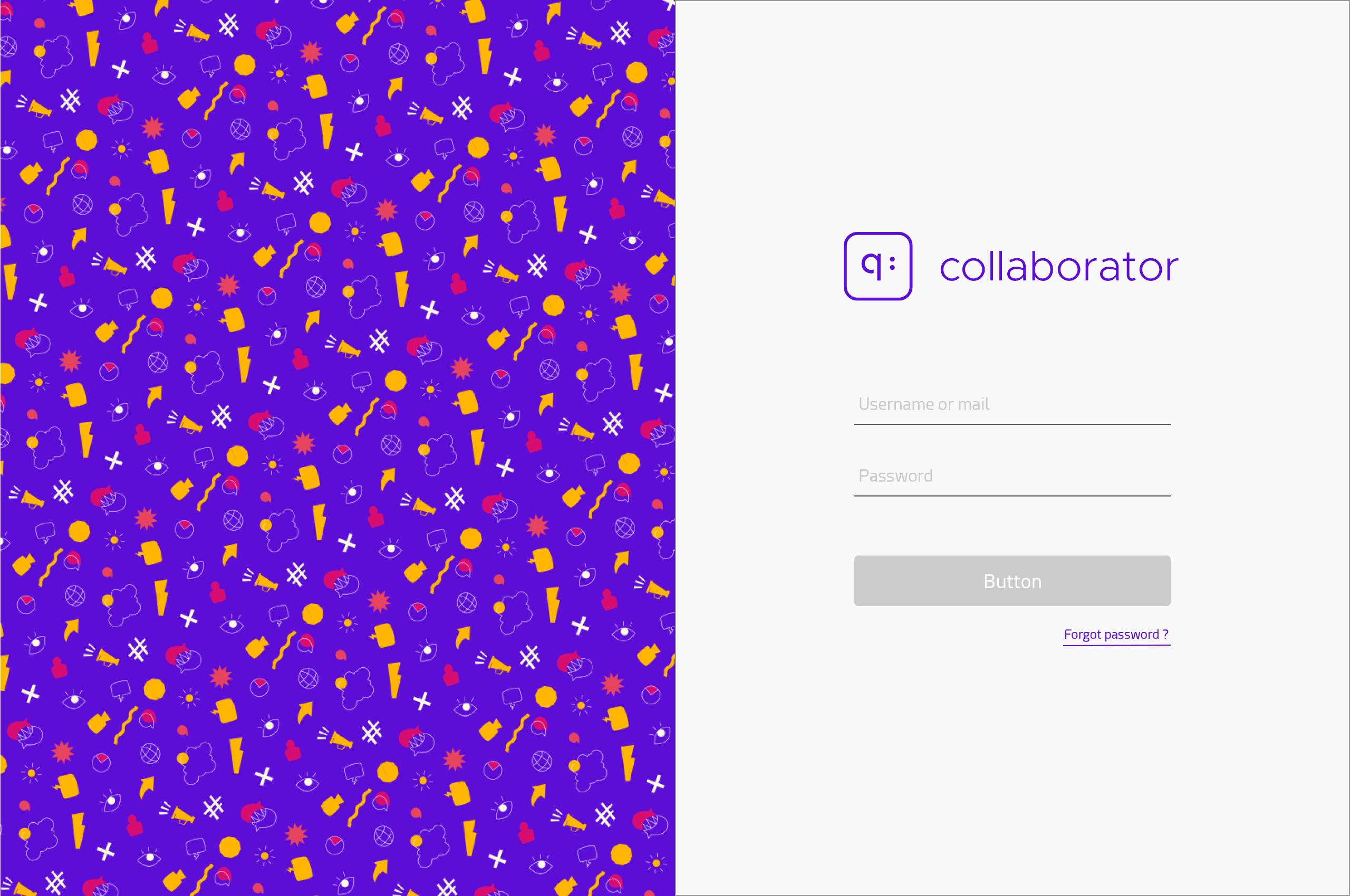
You will need to ask your system administrator your credentials to access Quobis collaborator client, which should be composed of a combination of username (extension, phone number or email) and a password. In some scenarios, a third party entity could be involved in the authentication process so you’ll find a button to redirect you to this site.
In order to log out from Quobis collaborator, you just need to click in the offline button that appears in the right-upper side in the settings section.
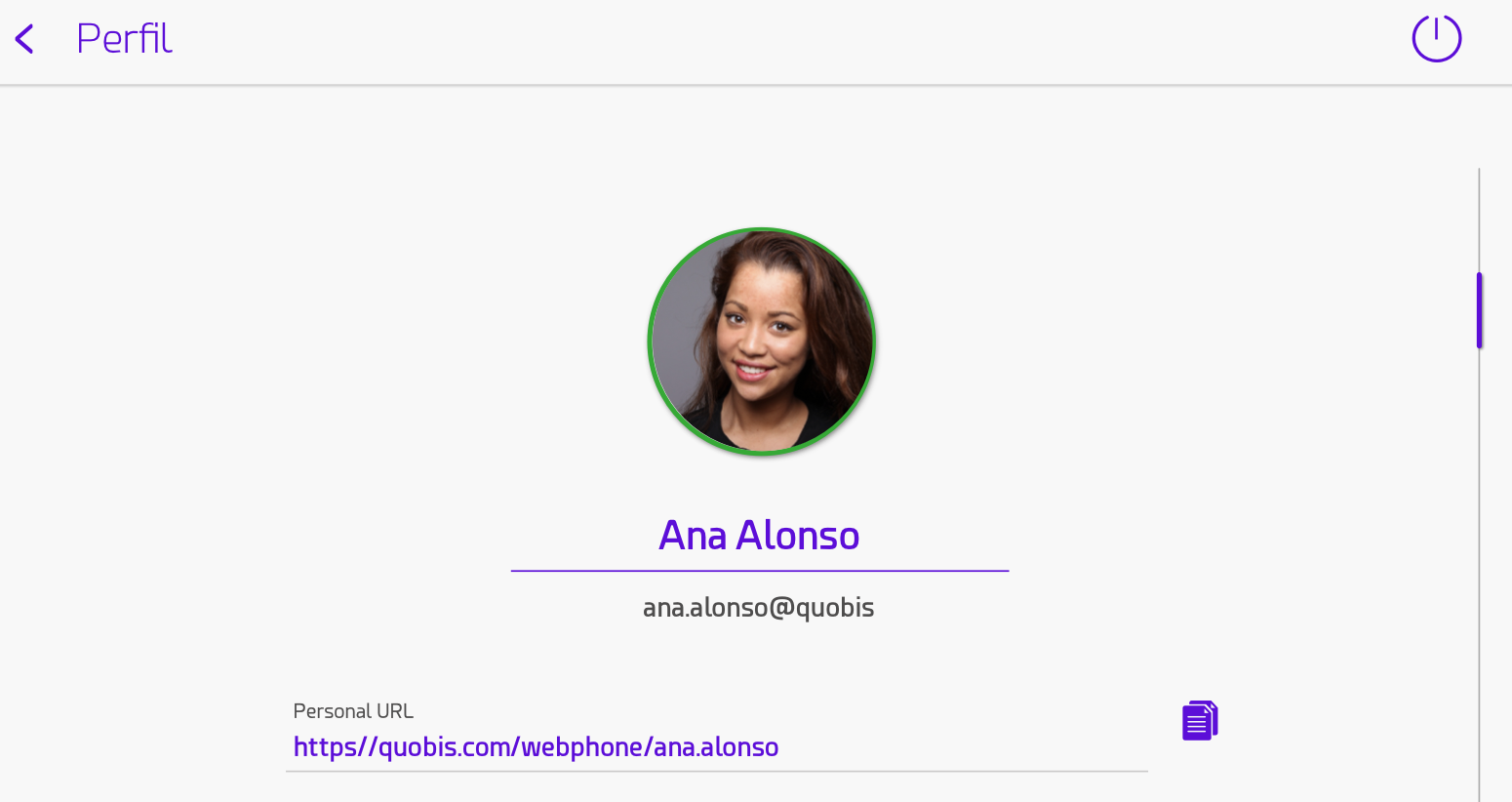
Location of the “log out” button in desktop & browser version
The log-out button is located in the upper-left button in the mobile versions.
Supported languages
You can choose your language clicking on the selector below the login button. Quobis collaborator is available in the following languages in every product version (desktop, browser, mobile):
English
Spanish
German
French
Italian
Galician
Catalonian
Portuguese
Portuguese (Brazil)
Please note that the language selector is available only before the login process. If you want to change the language, you’ll need to log in and log in again.
You will need to ask your system administrator your credentials to access, which should be composed of a combination of username, extension (phone number) and password.
The login process will accept multiple authentication processes, check with your systems integrator if extra elements are required to make a valid register if your login fails.
How to change your password
Forgetting your passwords is something quite common, so we decided to make your life easier. Reseting your password is a process that can be done because of different reasons, not just because you forgot it, it might be that you just want to change it.
Anyway, there are two ways to reset it, first without logging in and pressing the “Forgot password” link, the second option, once you are logged in, go to your profile settings and press the “Change password” link. The structure has two parts:
First you will have to introduce your email address to change the password. An email with a link will be sent and a different login will be shown with the change to change the password.
After pressing the link from the login you will be taken to introduce your email or username, once the field is filled the submit button will activate.
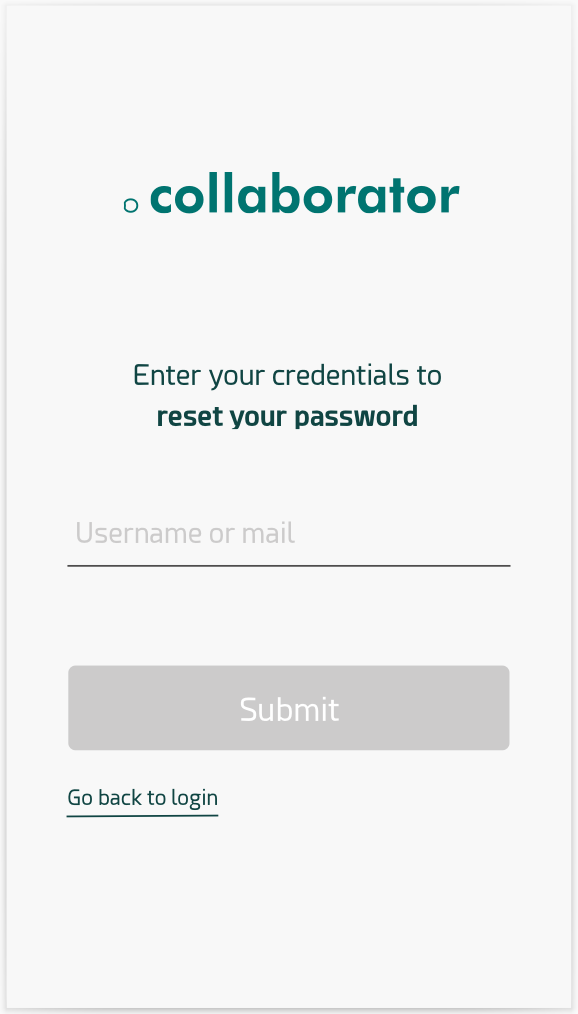
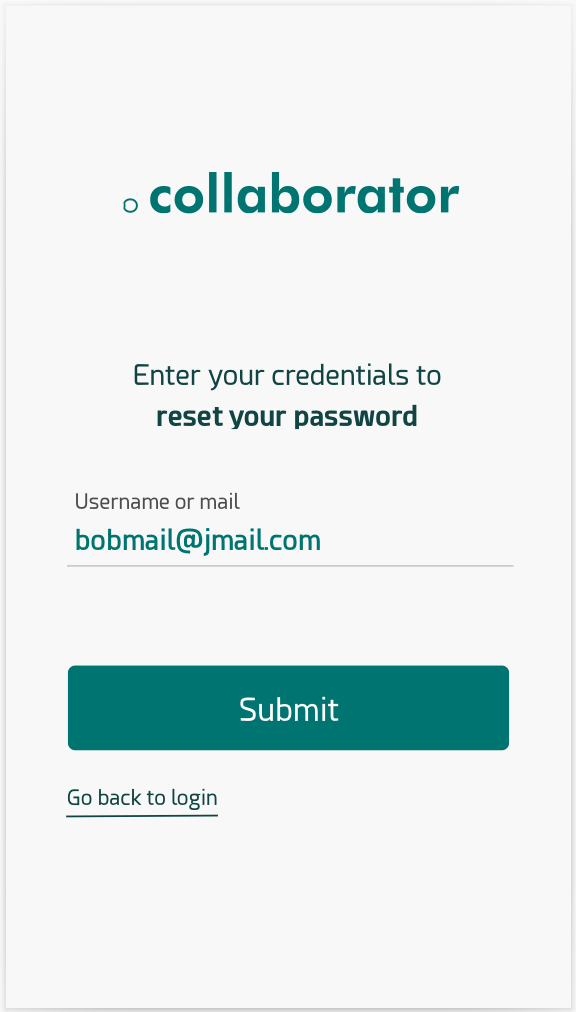
In case of filling the info inadequate or the email/username doesn’t exist, an error will be shown and the submit button won’t be active.
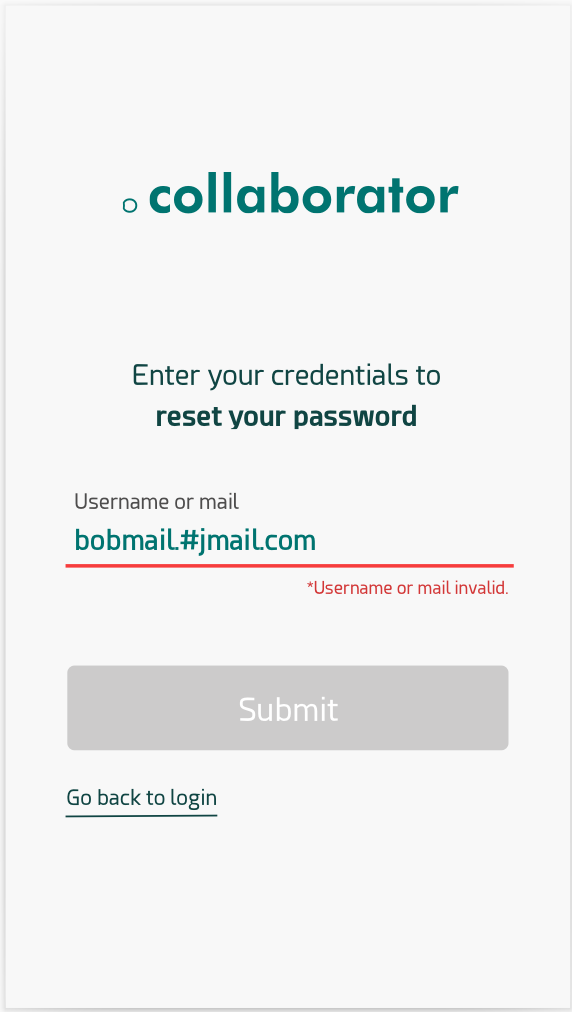
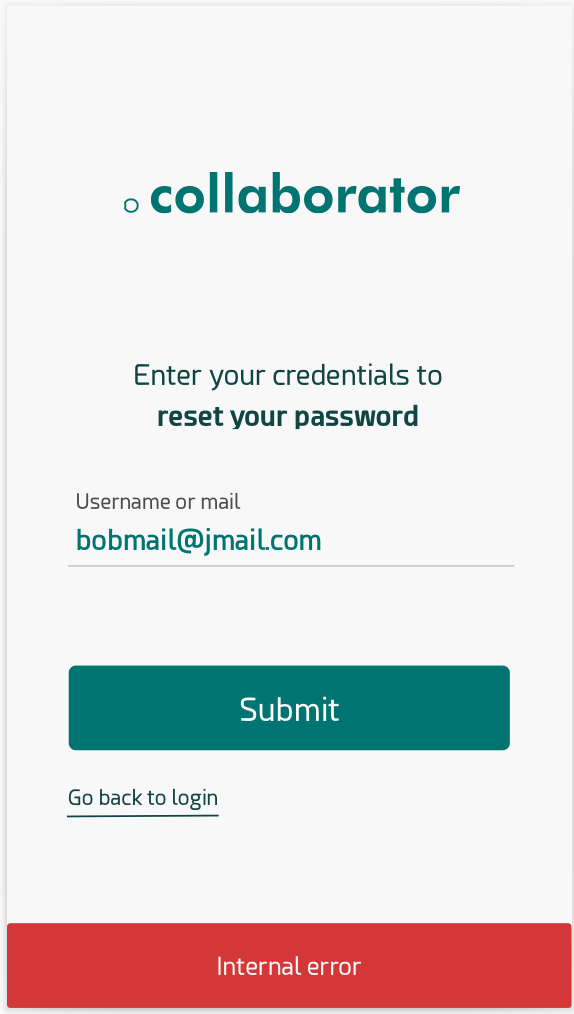
If everything has been filled correctly, you should be taken back to the login with an message telling you what to do next.
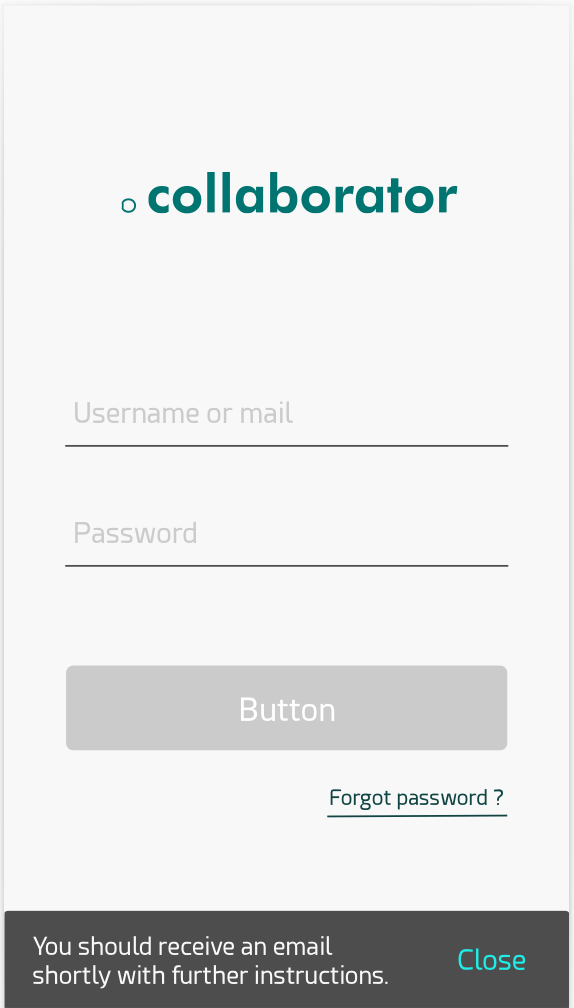
Second, will be the recovery of the password from the link in the newly received email, this step will be the one you jump straight away when you do press the “Reset password” button in your profile settings. Once this link is pressed you will be taken to the reset password screen, to introduce the new password. Privacy mode can be deactivated to check your passwords pressing on the little eye icon.

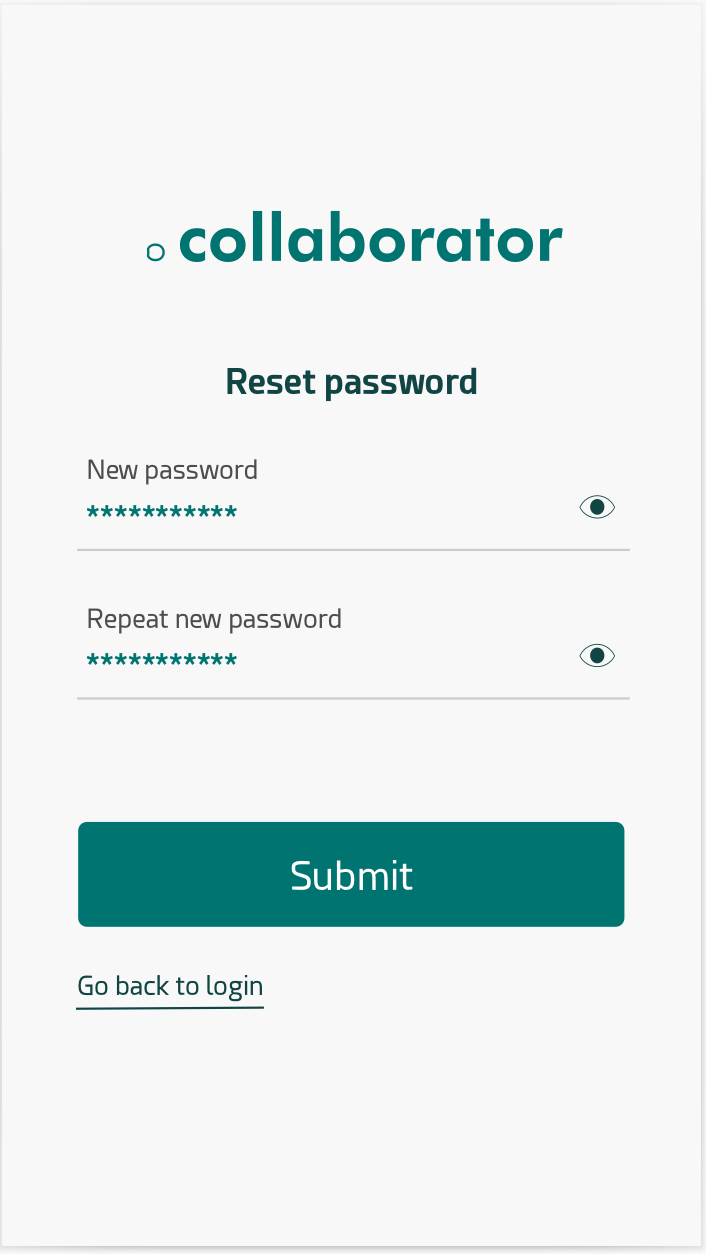
Once the password meets the criteria the submit button will be active, but if you try to set your new/forgotten password with the old password an error will be shown and the submit button will be deactivated until is changed again. Another error you might have is that both passwords do not match between them.
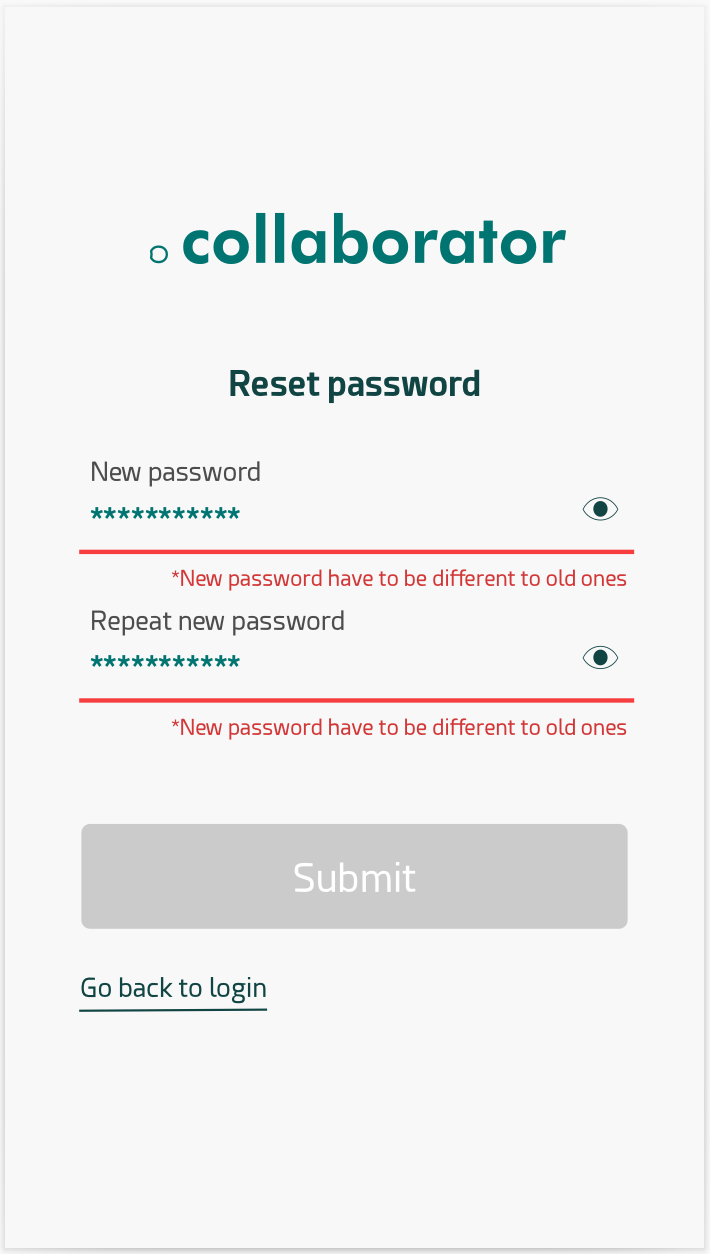
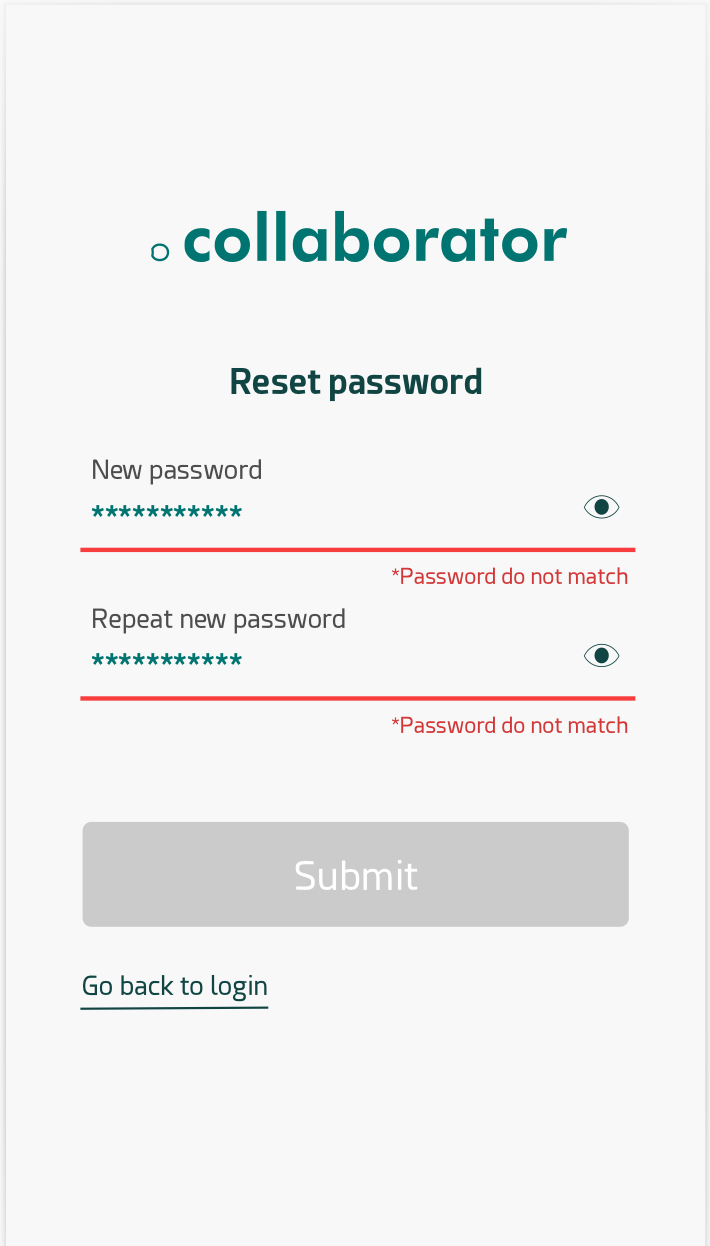
When you send correctly the changes, you will be send again to the login screen, to access with your new password. Also a little message will show that everything went well, and should disappear shortly after.