Alerts
Quobis Collaborator users will be able to send and receive predefined alerts to a list of users that will be able to accept, acknowledge or reject them without even opening the app. These alerts will broadcast and shown-up as a push notification and will save time in repetitive communications with co-workers for day-to-day task, such as “Can anyone please come to the reception?”. These alerts can also complement or even replace walkie-talkie communication for urgent information.
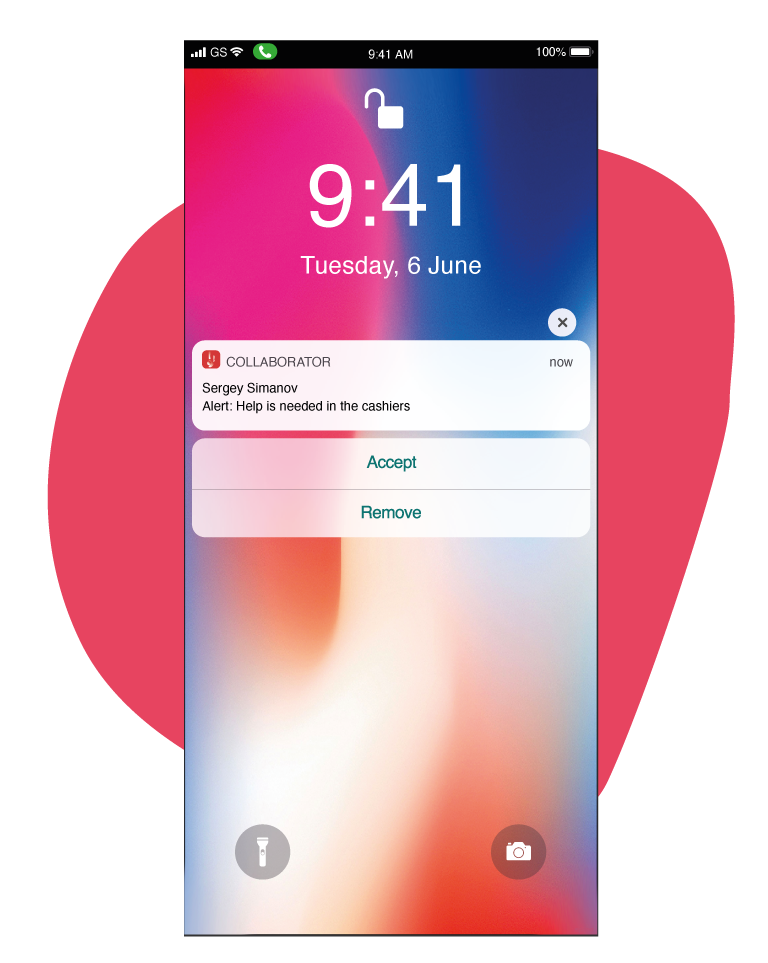
Main benefits
No need to type the same message over and over again
No need to open the app to interact with the alert (accept, decline, etc…)
Fine-grained configuration per group, department, user, etc
Senders get real time information about the user’s answers
Note
This functionality is not available in the web and desktop version (only available for iOS and Android versions)
Alert templates
In order to send an alert, an alert template is required. That’s a key difference from the chat messages, where the users can send chat messages to anyone and with any content. Users can only send alerts by choosing it from a list of alert templates.
The system administrator will define the alert templates that can be sent and who is able to send (alert senders) and receive (alert receivers) them. That means that a regular user can only send or receive alerts if he is entitled to do so by the system administrator.
An alert template has the following fields:
Title: short title that is shown in the alert template list and to the alert receiver. Example: “Cash #2 alert”.
Description: brief description of the aler template. Example: “Help needed in cash #2”.
Number of automatic retries: defines how many times the alerts sent using this template will be automatically re-sent.
Interval between retries: time between retries in case no one accepts the alert.
Expiration time: maximum amount of time before the alert automatically expires.
Once an alert template is created, alerts can be sent by the authorized users as many times as needed.
Using alerts
Sending alerts
On the right bottom corner of the tab you will see the alert section. If the user has been authorized to send alerts, she will see a list of the alert templates that can be sent. She can send an alert by left swipping on any of the alert templates:
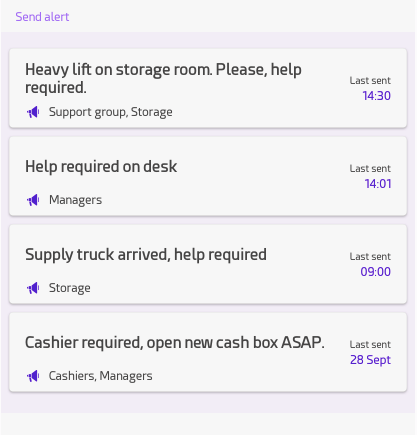
Once an alert is accepted by someone, the name of the user who has accepted the alert is shown to the sender. In case that an alert has expired, it’s also shown as “Expired” for a few seconds:

This is another view of the agenda list and how the recipient’s see that an alert that has been accepted by means of push notification.
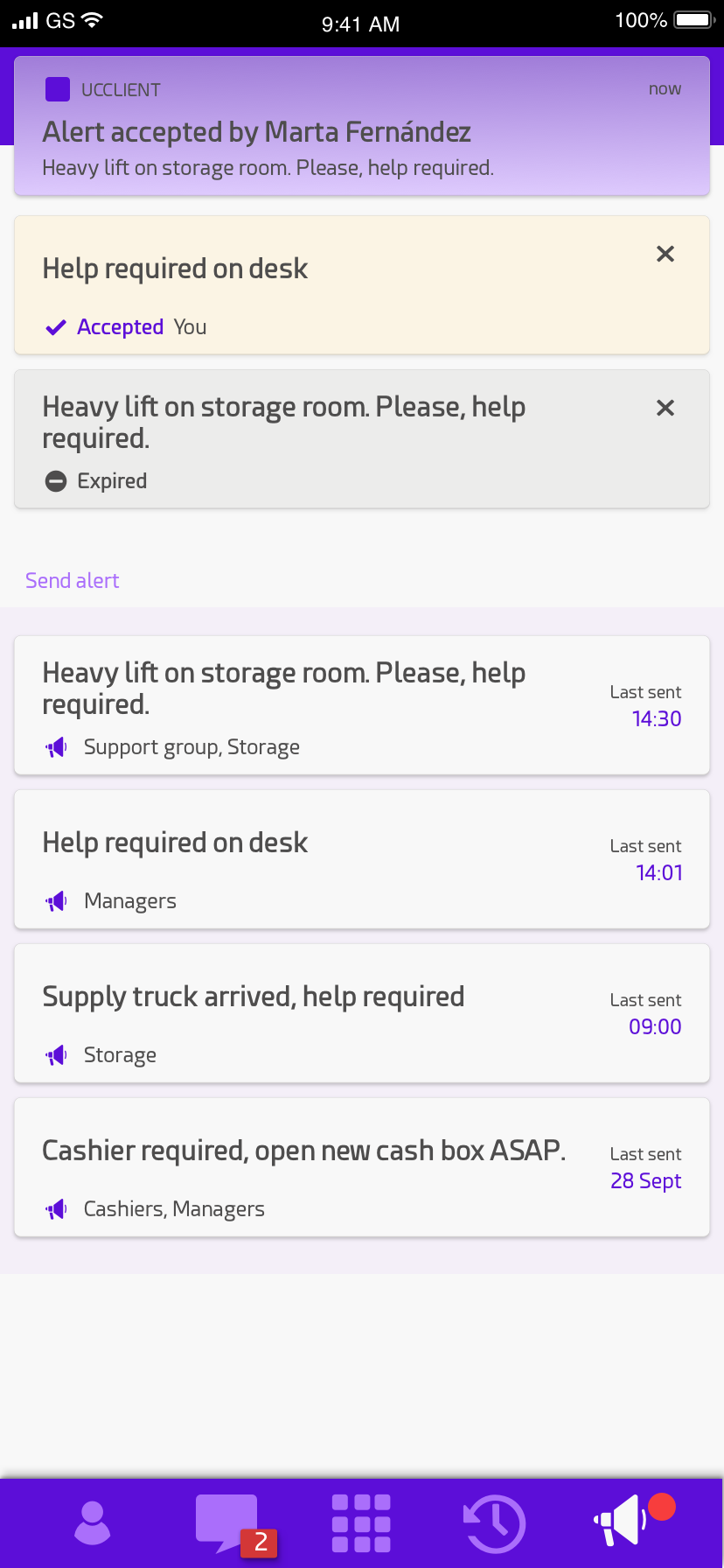
Receiving and accepting alerts
On the right bottom corner of the tab you will see the alert icon. If at that specific moment there are no active alerts, this message will be shown:
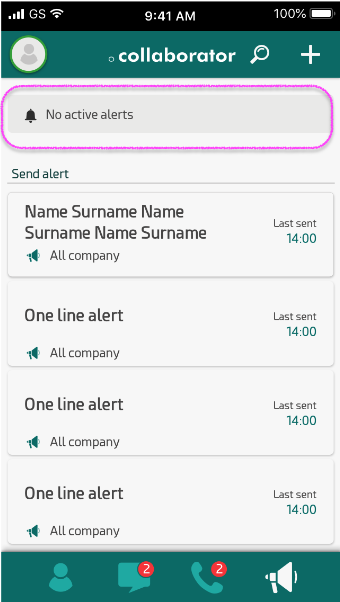
Example of alert view without active alerts
In case there are pending alerts, a red dot will be shown and the active alerts will be shown in a list, indicating the name of the alert and who has sent it. Please note that alerts sent by an user are also shown to that user, as in the example below (a message saying “waiting for acceptance” is shown to the rest of receivers):

Example of an incoming alert shown in the alert view
User that are listed as receivers of this alert will see the alert on their screen:
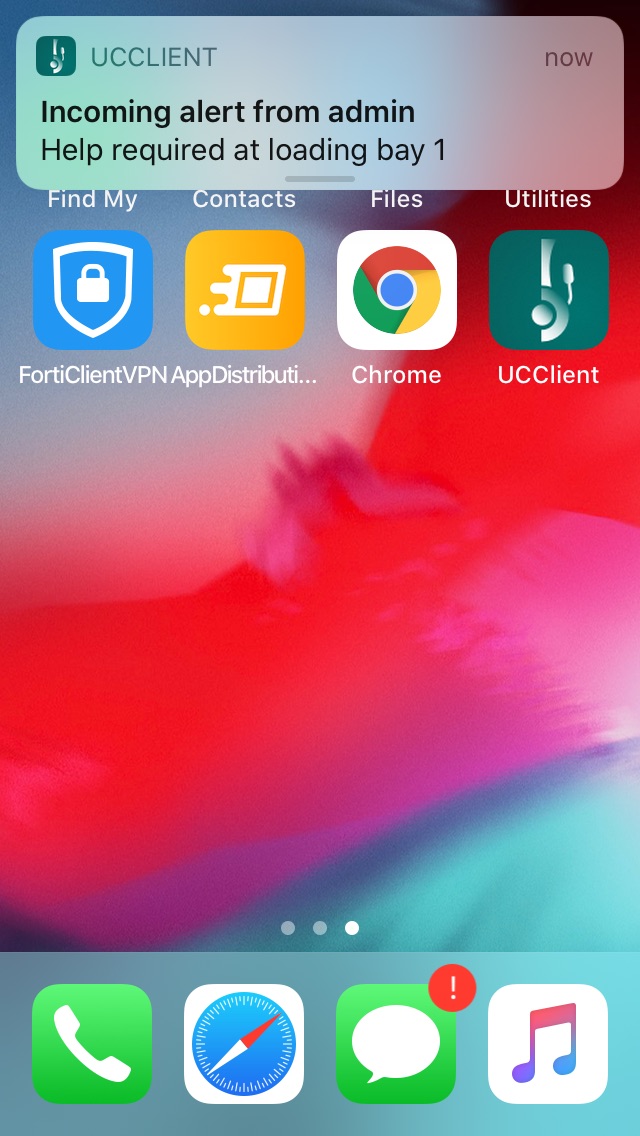
In order to accept an alert, the user needs to swipe-left on top of it and click on the “Accept” button. As soon as the users accepts the alert, it will disappear from the list of active alerts and the sender will be notified:

User must left-swipe to accept an incoming alert
Alerts can be ignored. In case you do get an alert but at that moment you are not ready to accept it, you can simply ignore it. In case that no one accepts it before the expiration time, the alert will expire. In case of any connection issue, a banner will be shown saying “Error loading active alerts”
