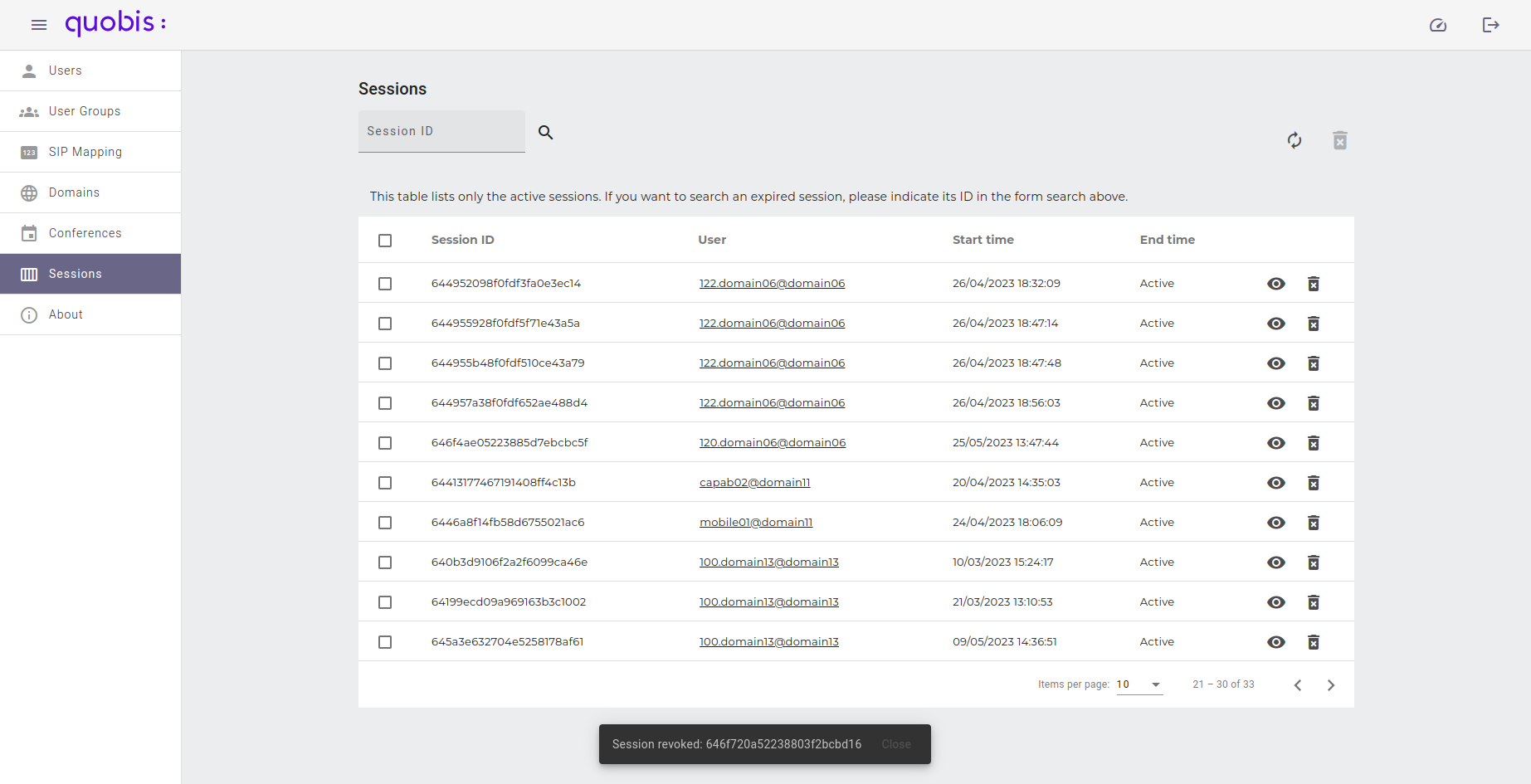Quobis Manager administration guide
Acccess to Quobis manager
In order to use the Quobis manager application you must first open a compatible browser and navigate to the URL provided by your system administrator. By default it may be your Quobis wac main URL followed by /manager. This URL will take you to the Quobis manager login page.
Login
From this login page you can select the language to use for the whole session. To initiate a session in Quobis manager you must provide a valid system administrator credentials which should be composed of a combination of username and password. Also an “external login” button is available to authenticate via an external provider.
General overview
The application’s layout is divided into three sections. Starting from the left, we have the main navigation bar, a secondary navigation menu and, on the right side, the application’s main working area. This space will be used by the user to interact with the application. The navigation bar has three icons, corresponding to the three main application’s sections.
Terminating the session
To log out of your session from any screen inside Quobis manager just reach the power button located in the navigation bar’s upper left corner.
Users
Selecting “users” in the left panel will display a list of accounts registered on the system. This list will show by default six columns:
User URI. Consisting of username and domain.
Role. Admin, user or anonymous.
Email. Account associated email.
Created. Date and time in which the user was included into the platform.
Last login. User’s last login date and time.
In order to locate one or several users from the list you have the following options:
Search by name using the top search box.
Use filters located under the “Advanced” button. Two filters can be applied:
Status. Which will let you select between Not Available, Available and Disable users.
Last login. Where you can select a from and to time instances where a user made its last login into the platform
Sort by a specified column by clicking on the column title.
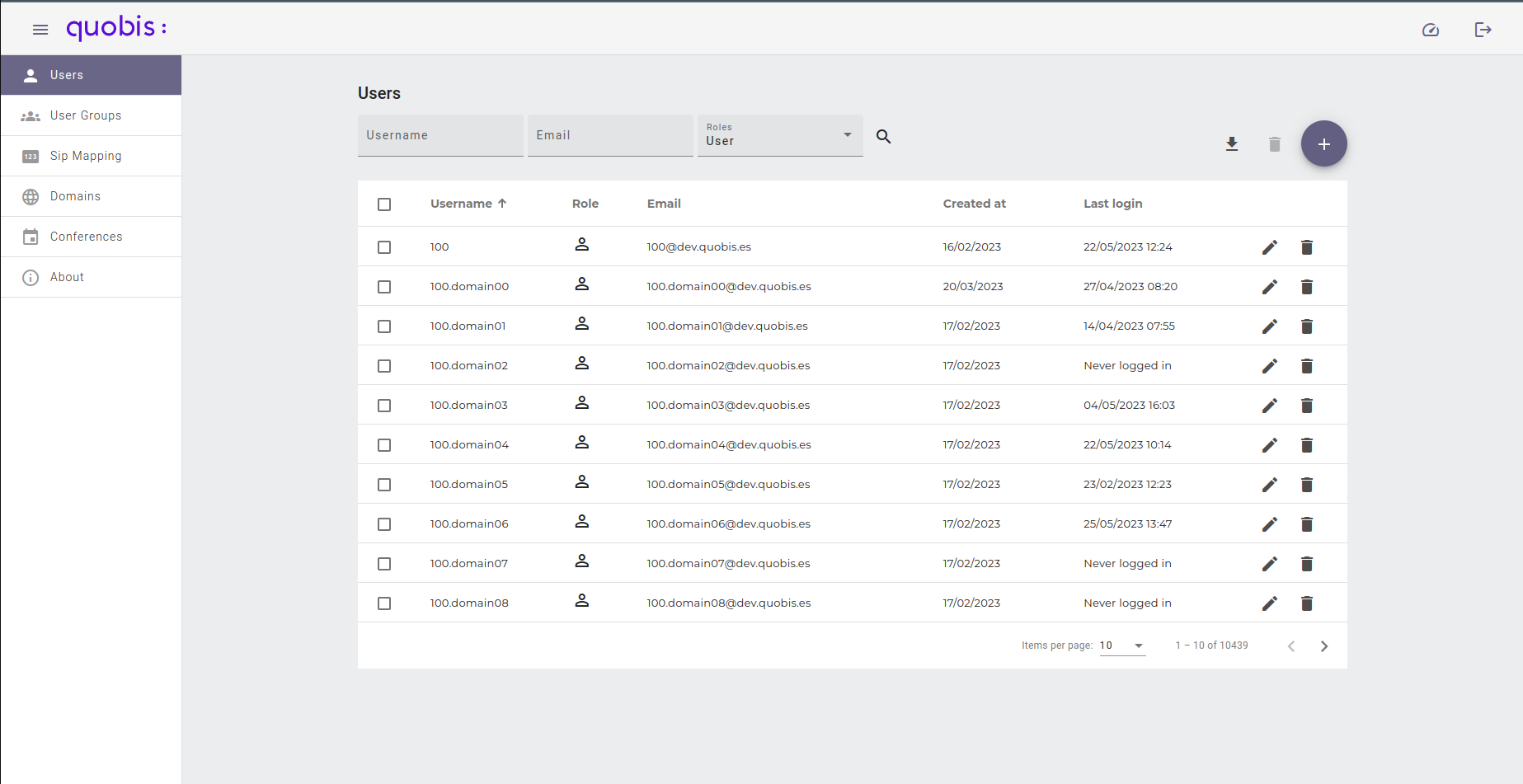
Once located, you can select a user by clicking on it. This will display a detailed view where you will be able to see the account’s information as well as the groups and agendas it associates with. You can also select group of users by marking the checkboxes next to the Username column and perform an action over all of them together.
Adding a new user
To add a new user click on the “plus” icon on the upper right corner of the screen. A new form will appear in order to configure the following attributes:
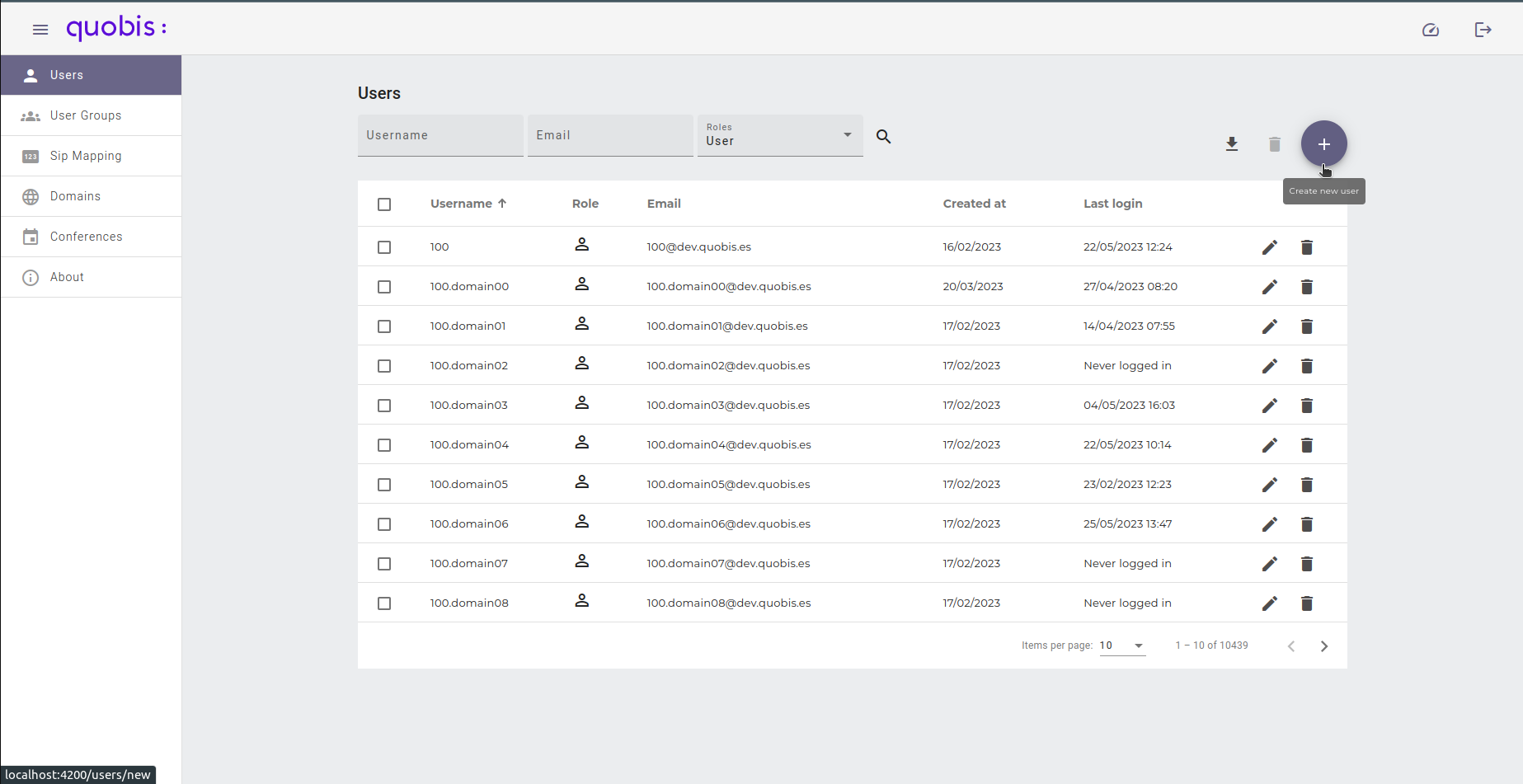
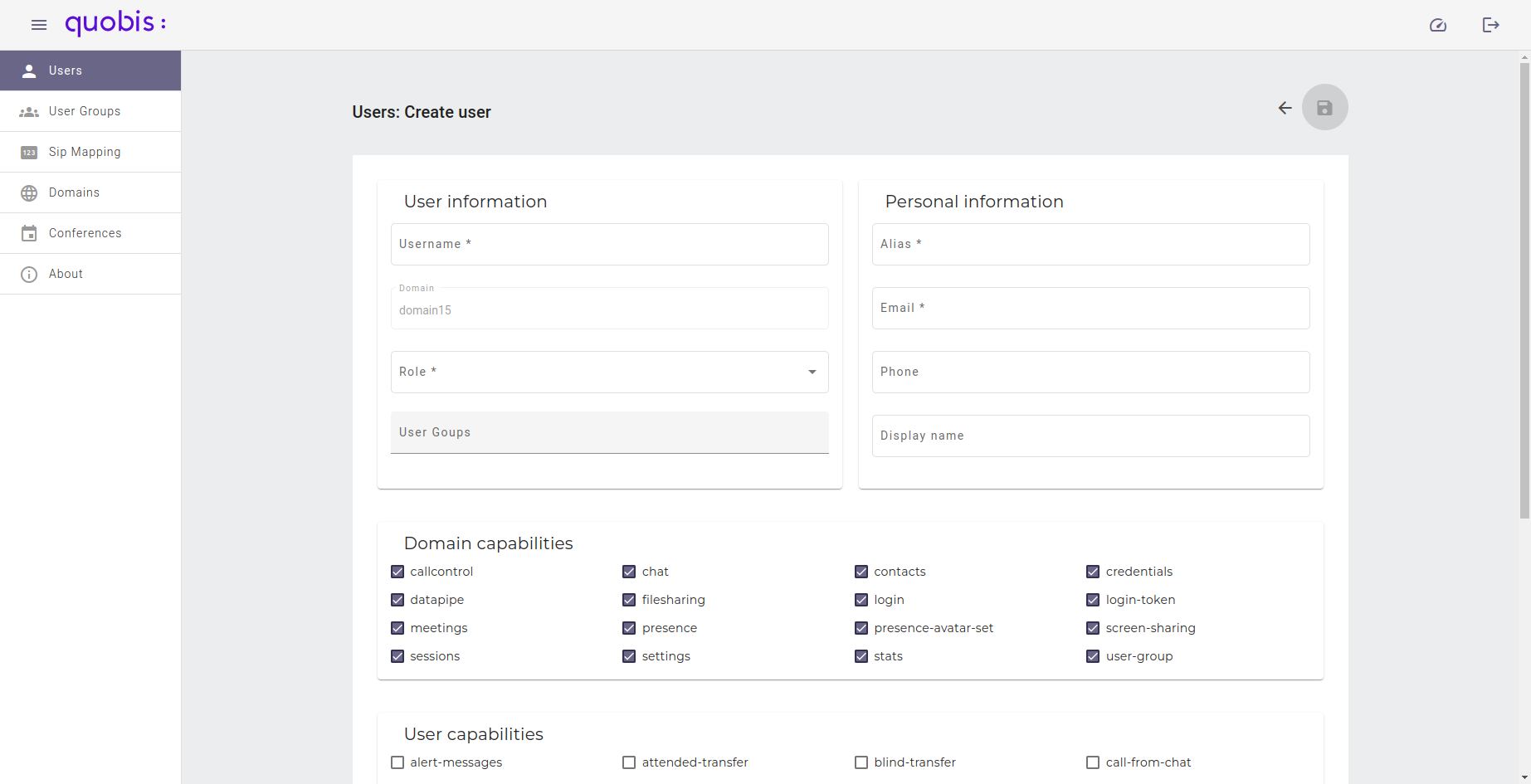
Following the order shown in the image:
Username. Name by which the user is registered. It may not match with the display name.
Domain. User’s domain.
Role. Available to choose between user, admin or anonymous.
User Groups. User’s phone. More than one phone number can be added to a same user tapping the “+” icon next to this input
Alias. Unique string associated with the user.
Email. User’s email.
Phone. User’s phone. More than one phone number can be added to a same user tapping the “+” icon next to this input
Display name. Name seen by the user and its contacts.
Domain Capabilities. The user’s domain capabilities shown below.
User Capabilities. The user’s capabilities shown below.
Media Capabilities. The user’s media shown below.
Permissions. The permissions of recording type, recording profile and voicemal of the user.
After filling in all required fields click (in the upper right corner of the screen) on “Create” to register the new user into the platform or “Cancel” to dismiss this screen. Other user information such as capabilities and permissions can also be edited here:
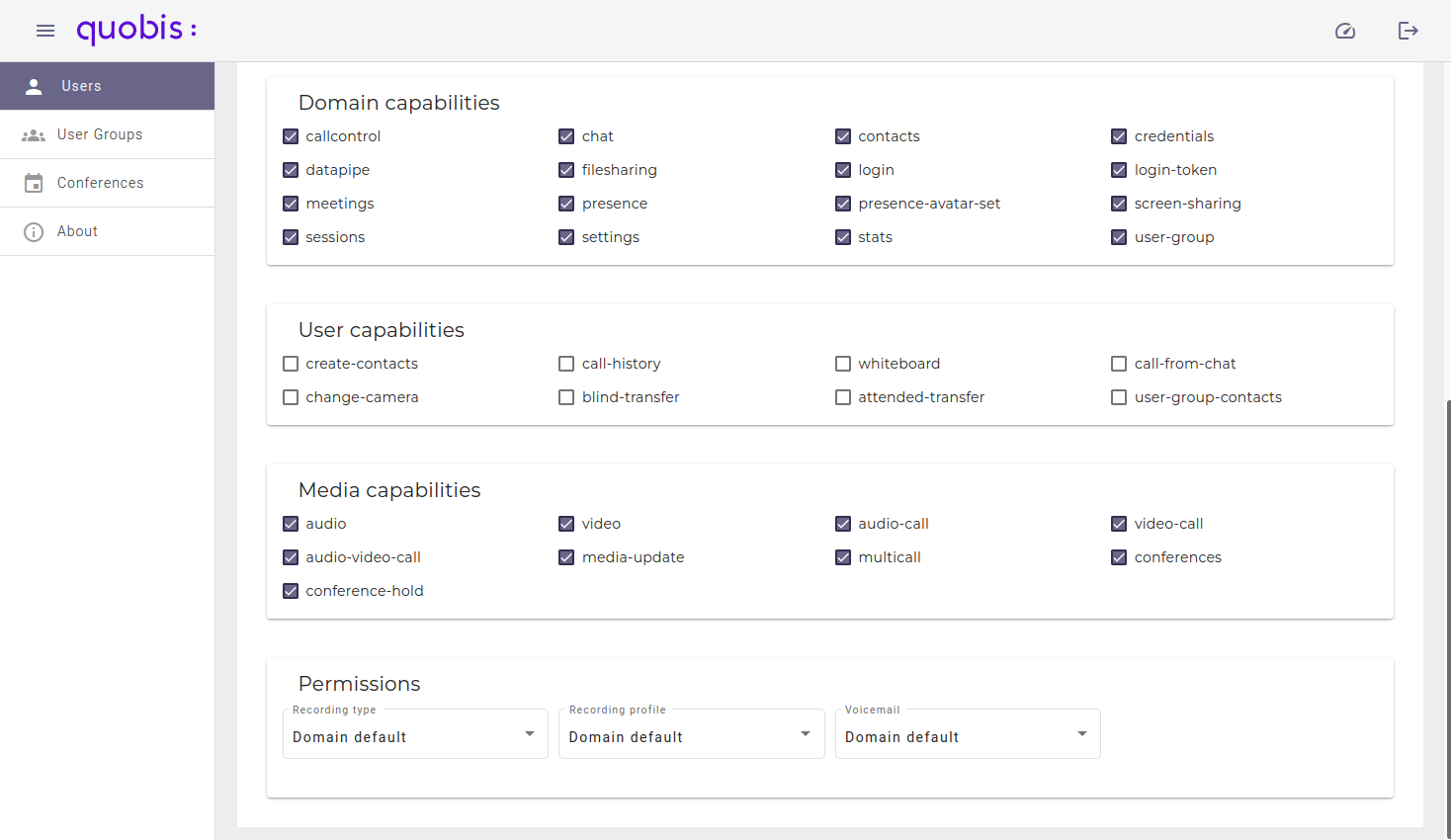
Note
All required fields are accompanied by a Please check this field side note. A new user account cannot be created until all these fields are correctly covered.
Editing users
To edit a user’s information, on the detailed view, click on the edit button next to the ‘Last login’ text box.
Be aware that some attributes are disabled on edit, such as username, domain and email.
By doing so, an edit screen will reveal where you will be able to change any of the attributes mentioned when creating a new user.
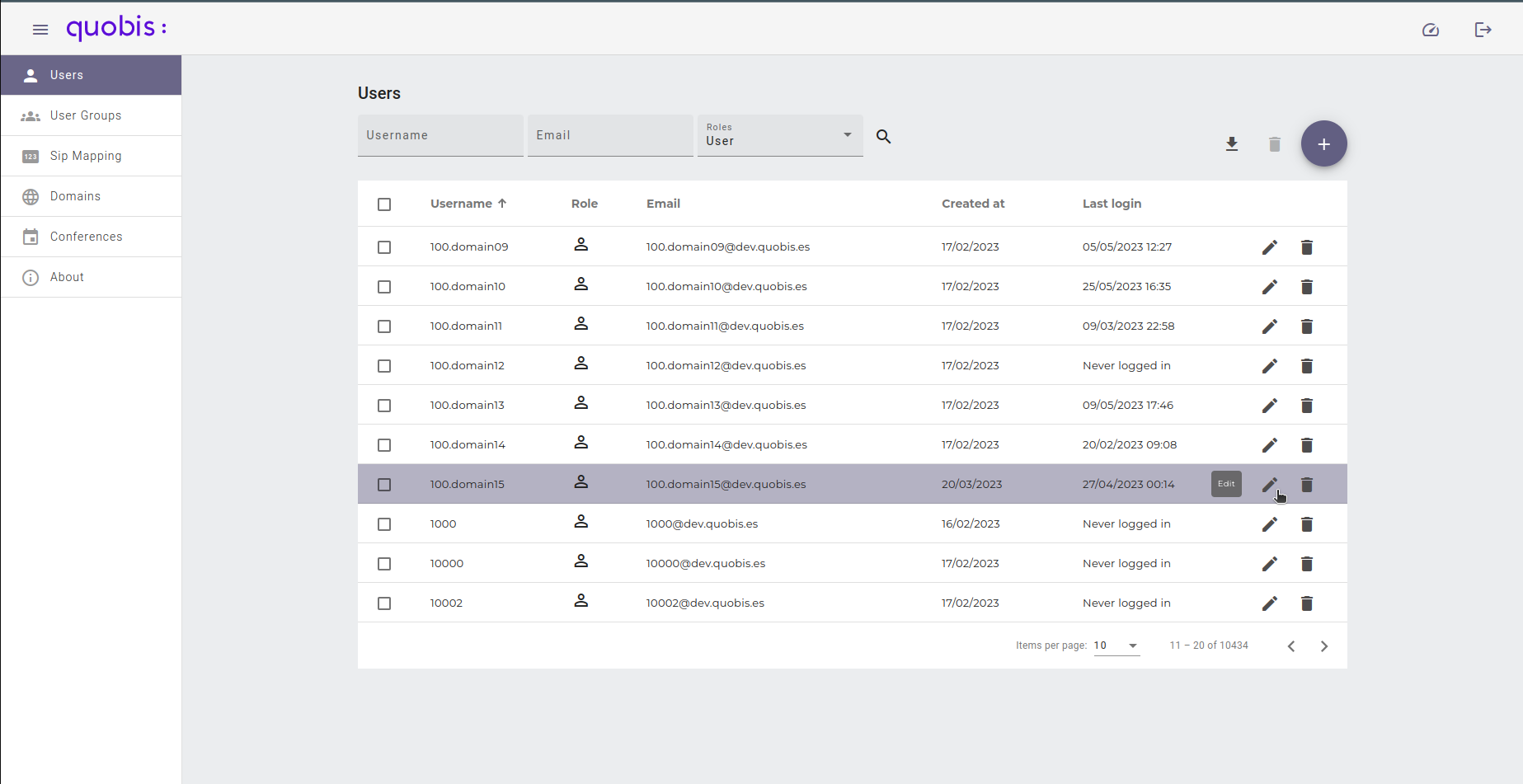
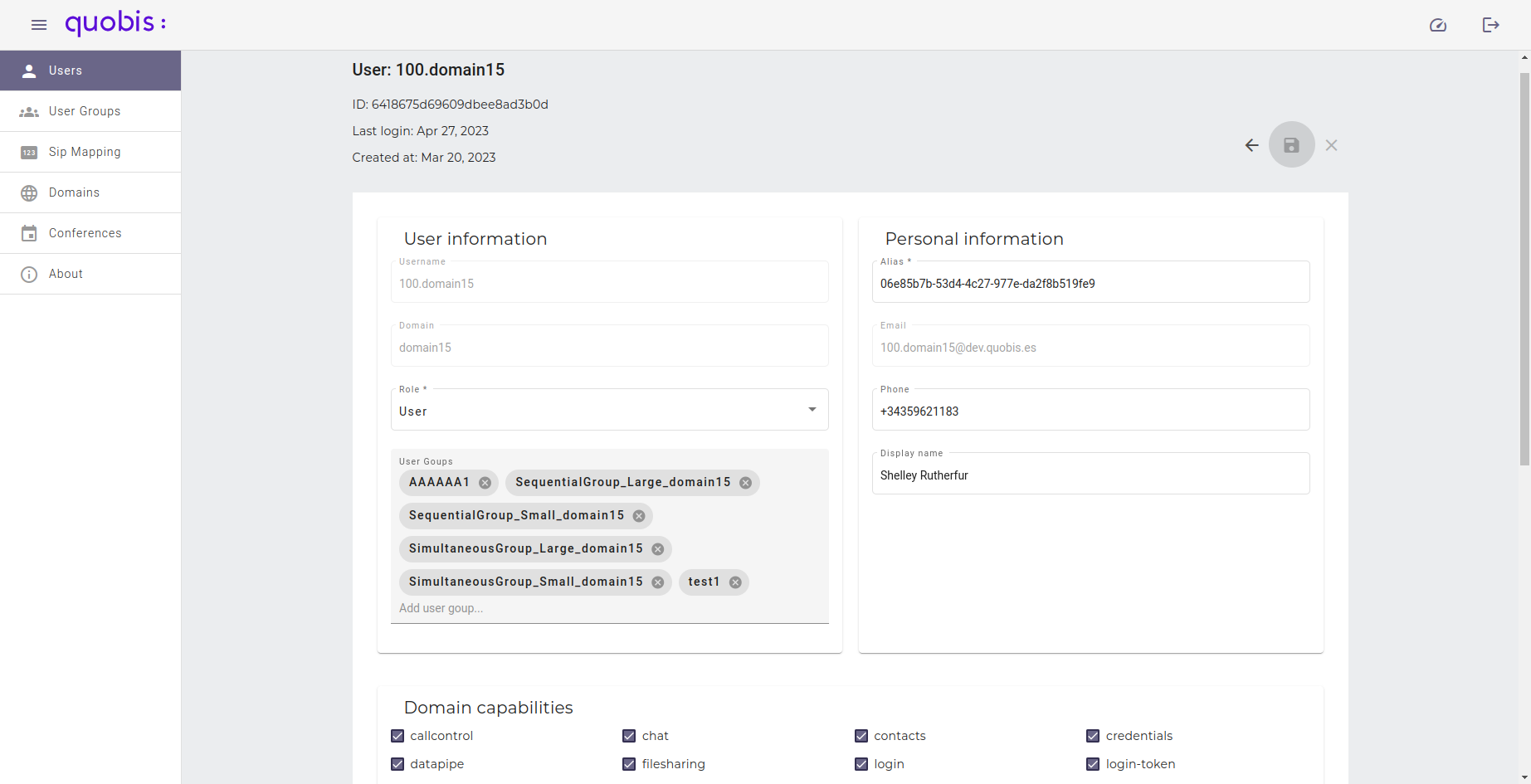
Deleting a user
To delete a user, click on the ‘trash’ button next to the ‘edit’, this will show a dialog:
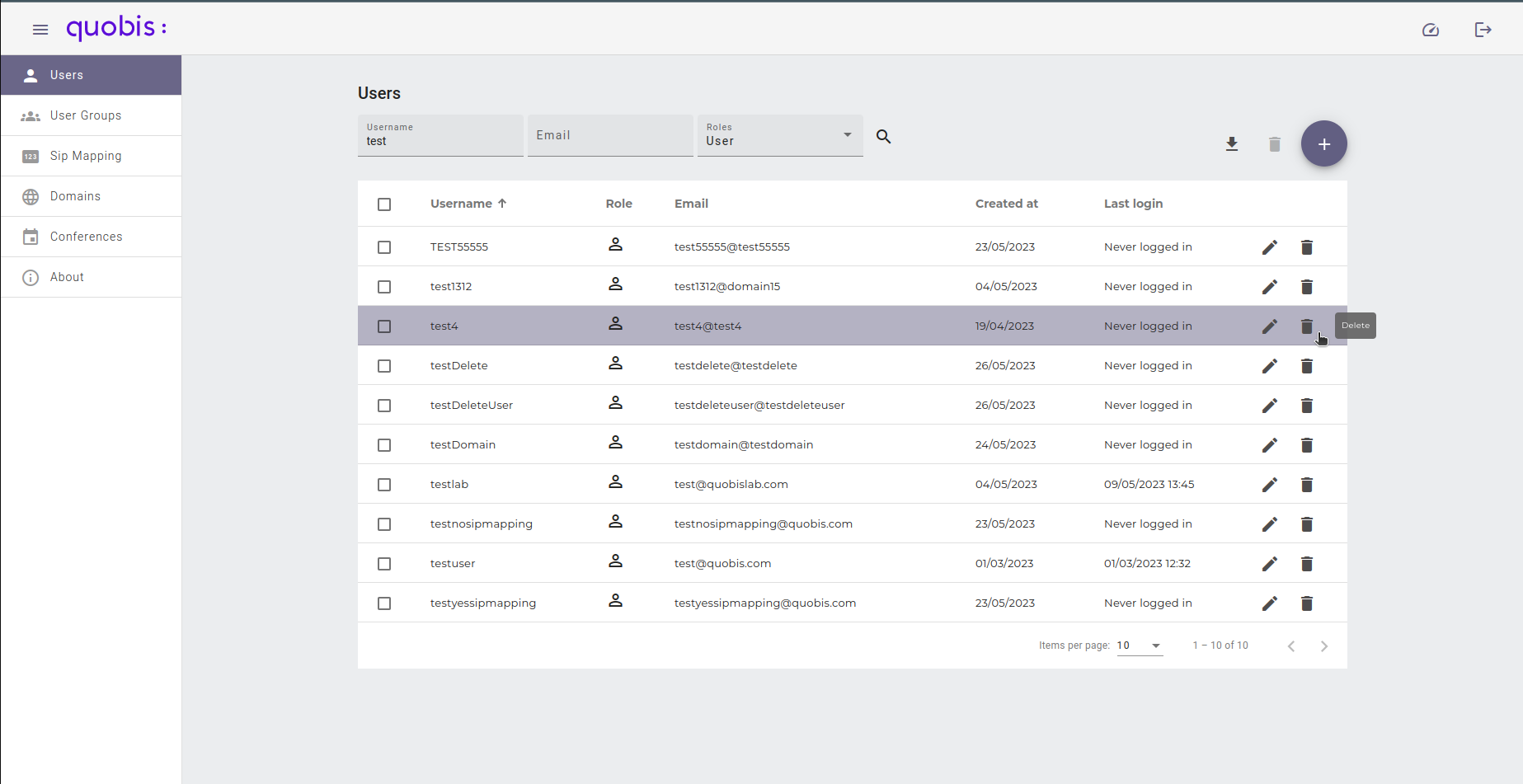
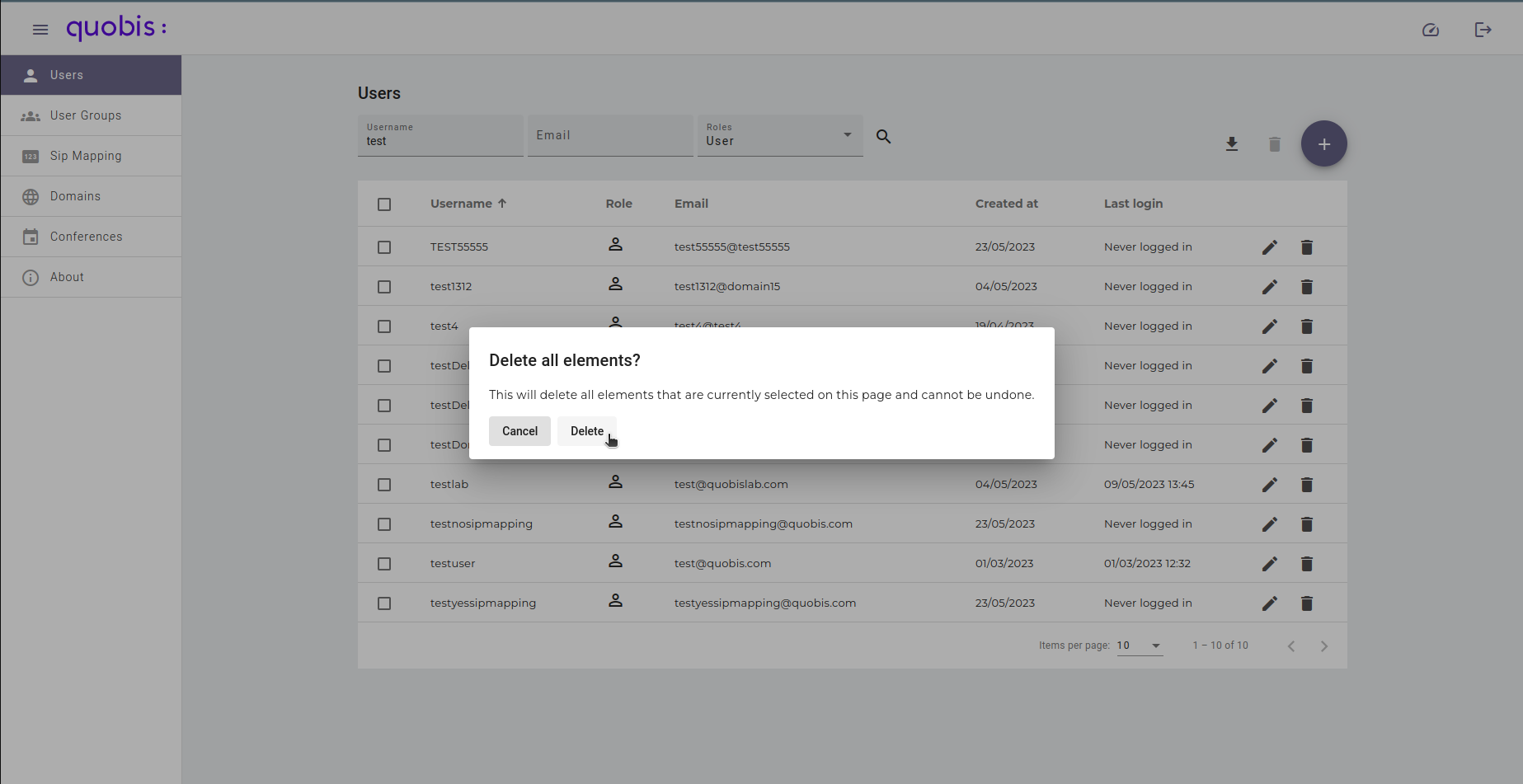
When accepted a notification will appear confirming the action:
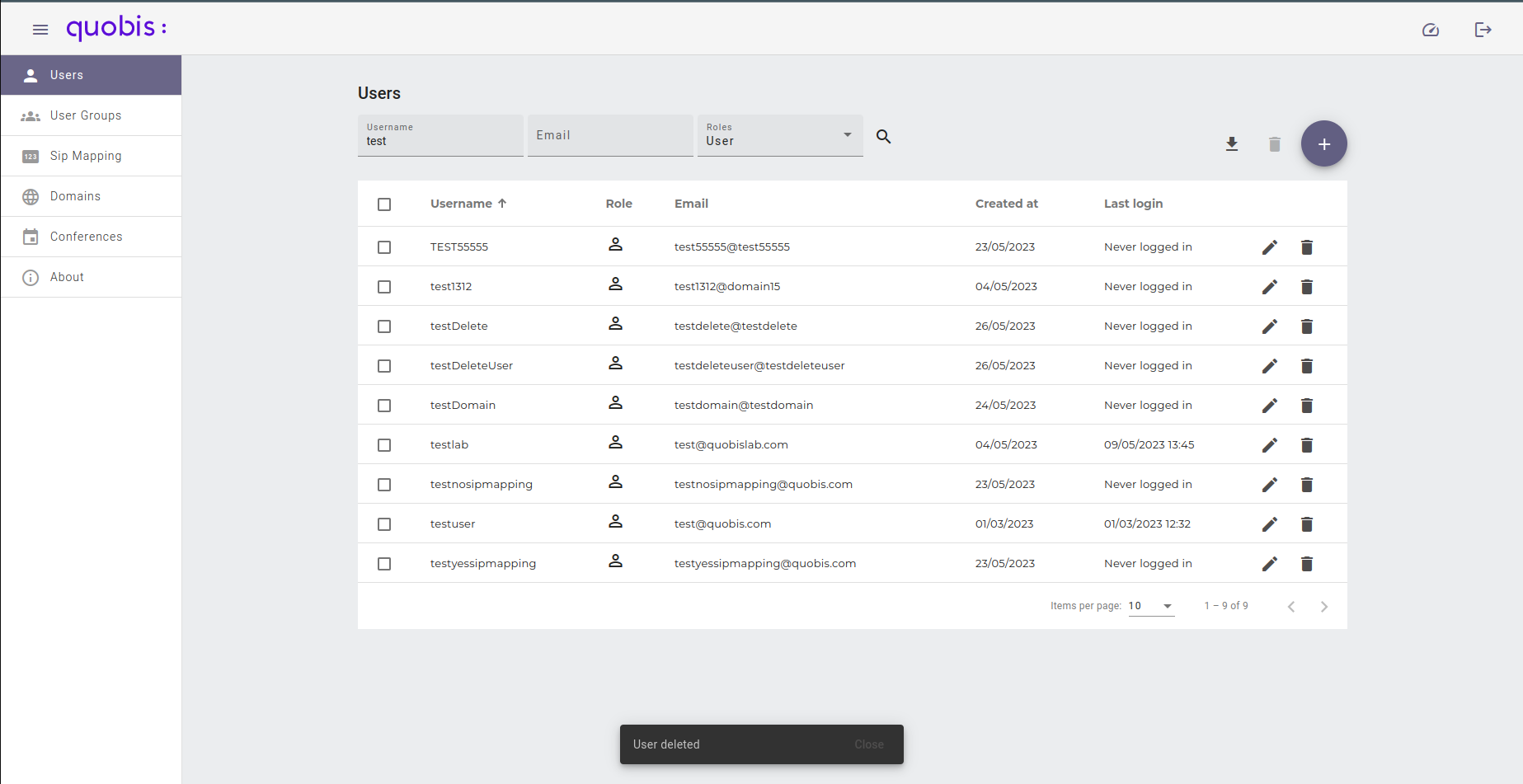
User Groups
In the left menu click Groups Just like the Users section a list will come up displaying all groups registered in the system. This list is composed of three columns:
Group name. The name of the group.
Owner. The username of the creator.
Participants. Number of participants in the group.
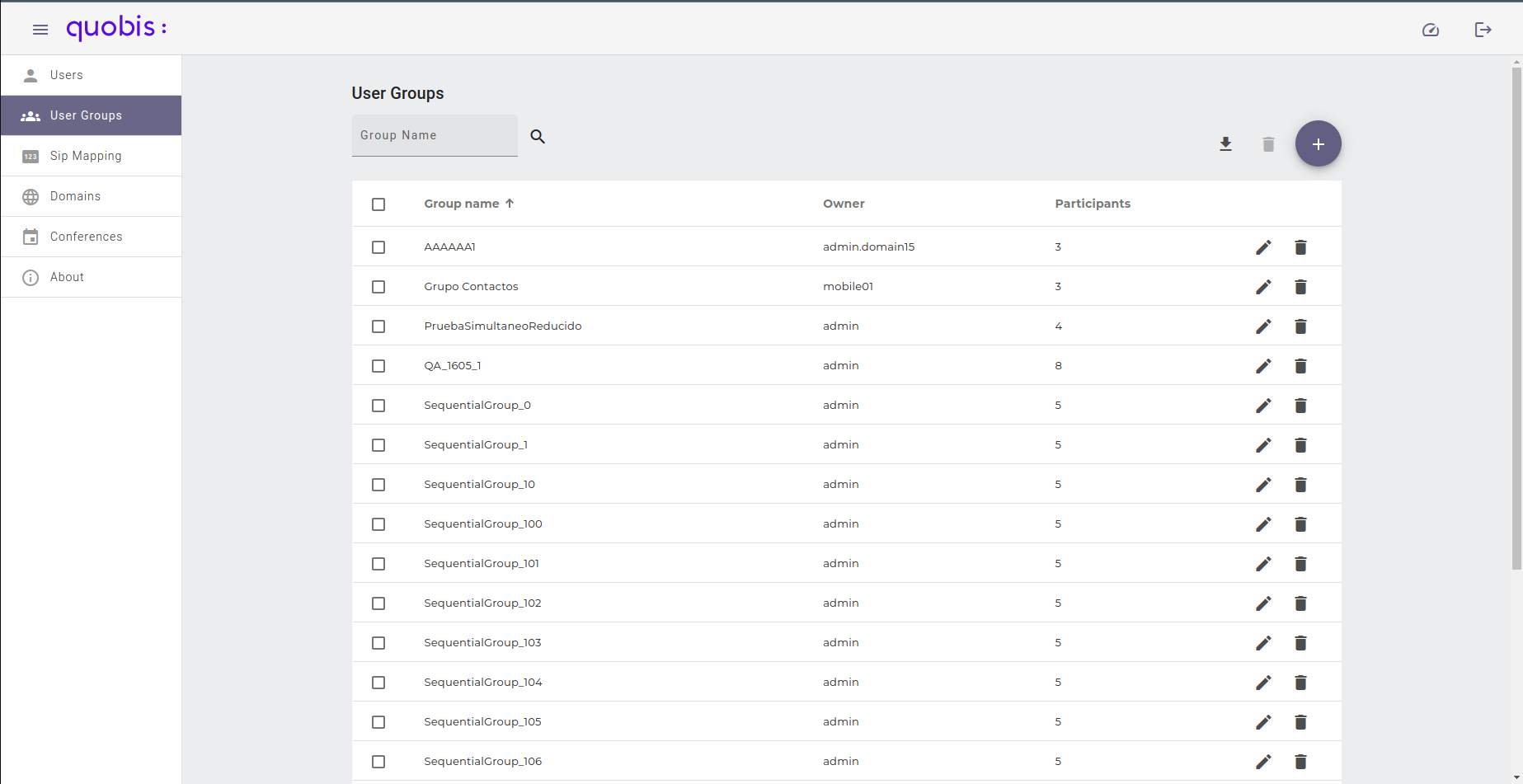
Add a new user group
To add a new user group click on the “plus” icon on the upper right corner of the screen. A new form will appear in order to configure the following attributes:
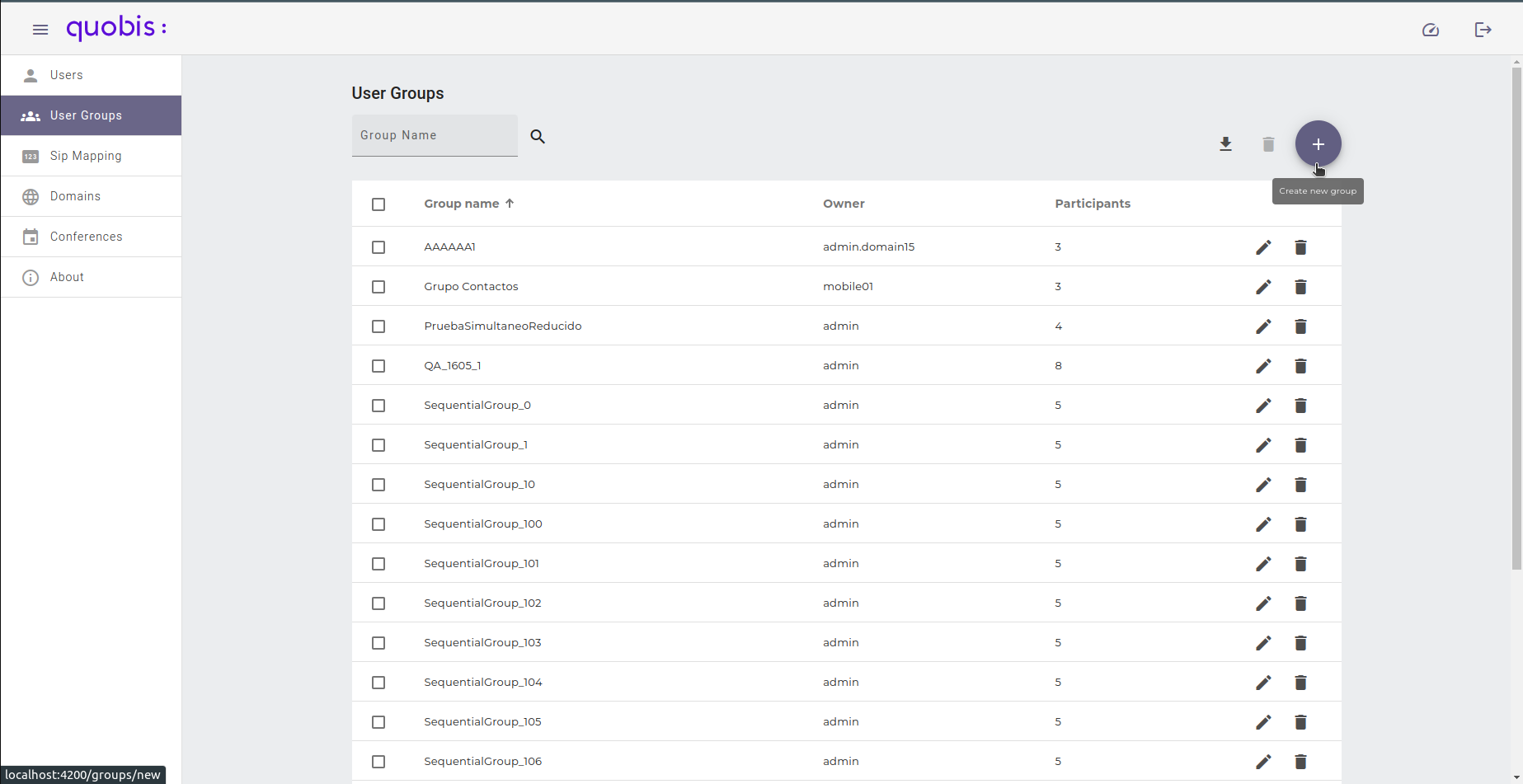
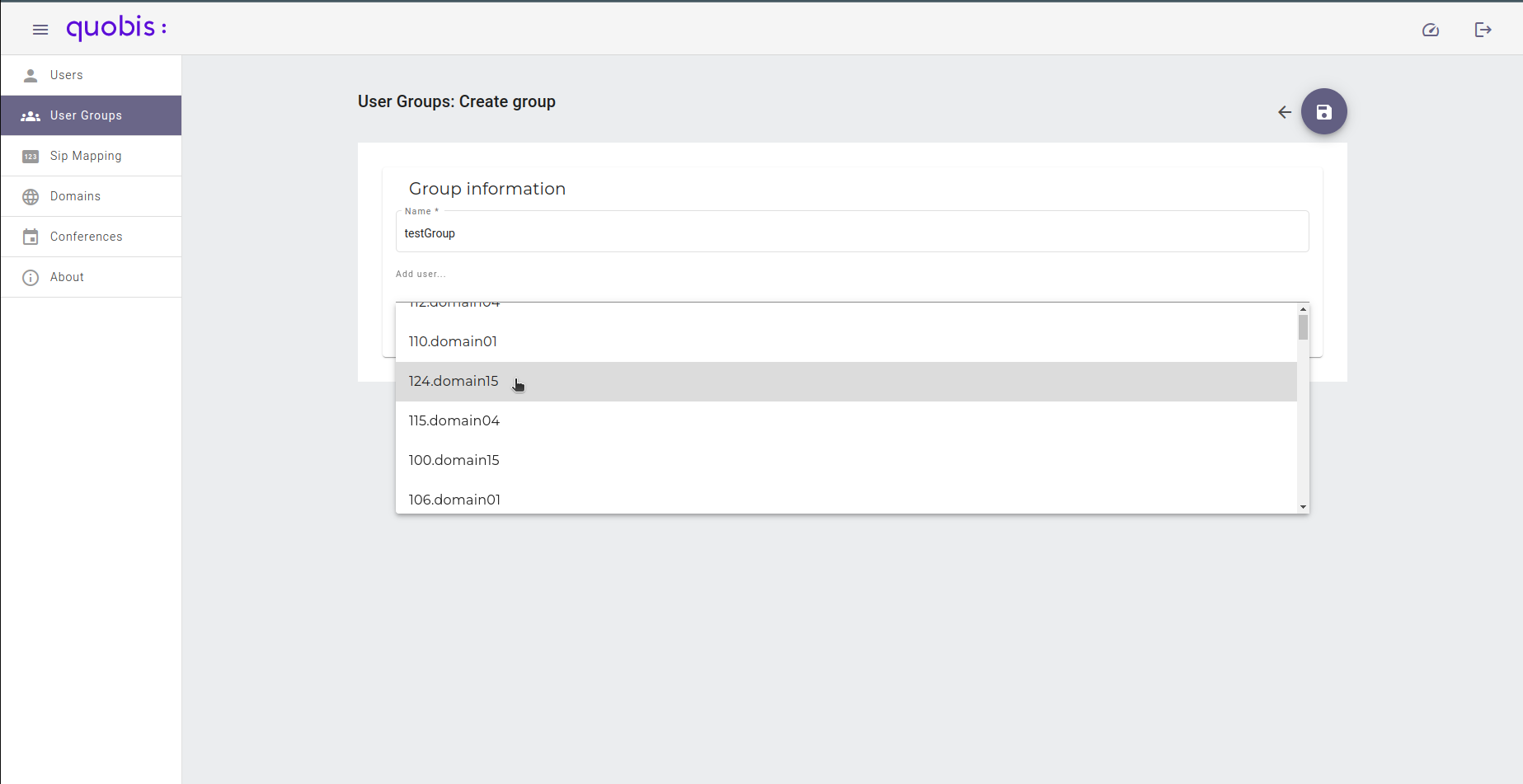
Group name. The name of the group.
Participants. The users you want to add to the group.
Note
All required fields are accompanied by a Please check this field side note. A new user group cannot be created until all these fields are correctly covered.
After saved a notification will appear confirming the action:
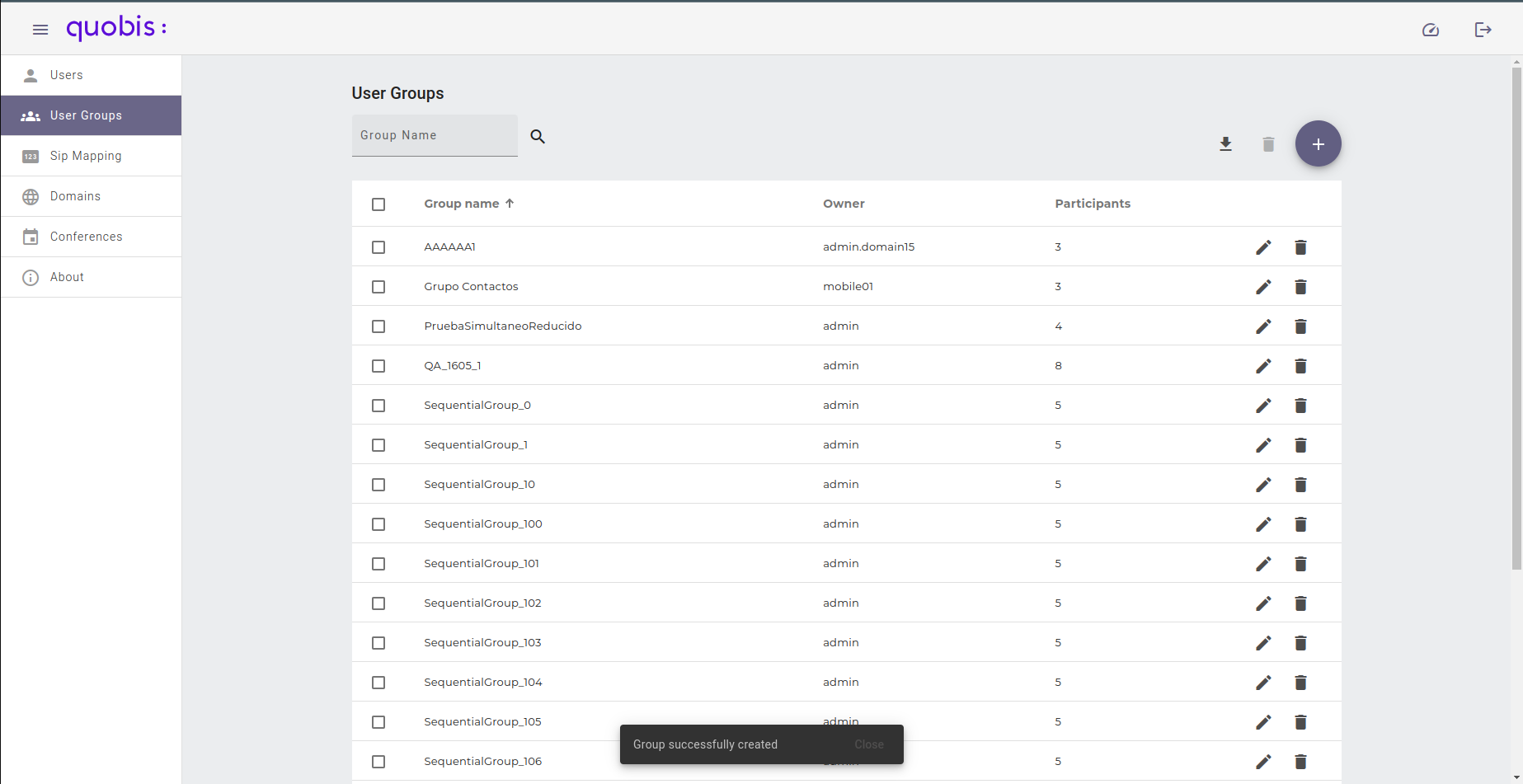
Edit user groups
To edit a user group information, on the detailed view, click on the edit button next to the ‘participants’ text box.
By doing so, an edit screen will reveal where you will be able to change any of the attributes mentioned when creating a new user group.
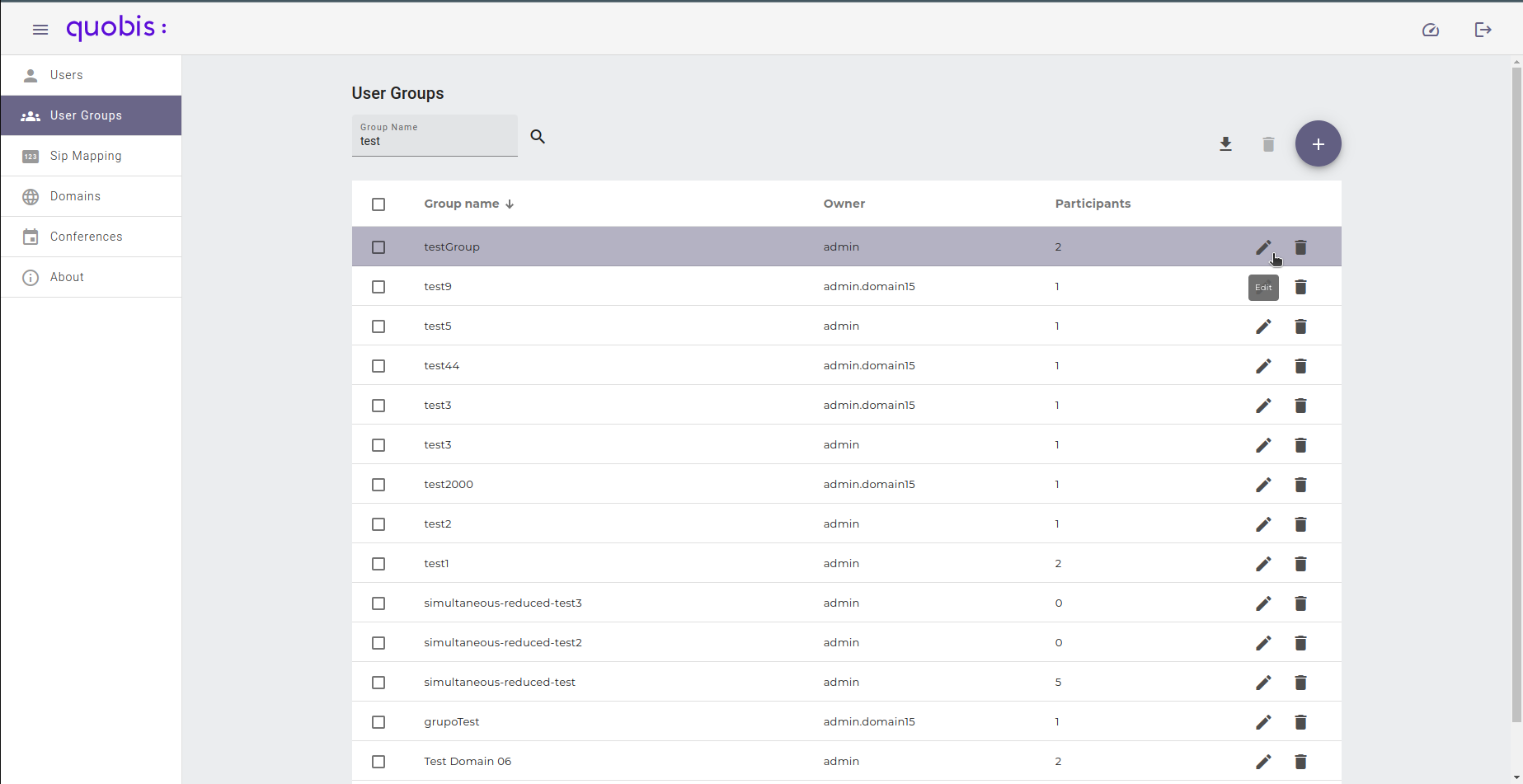
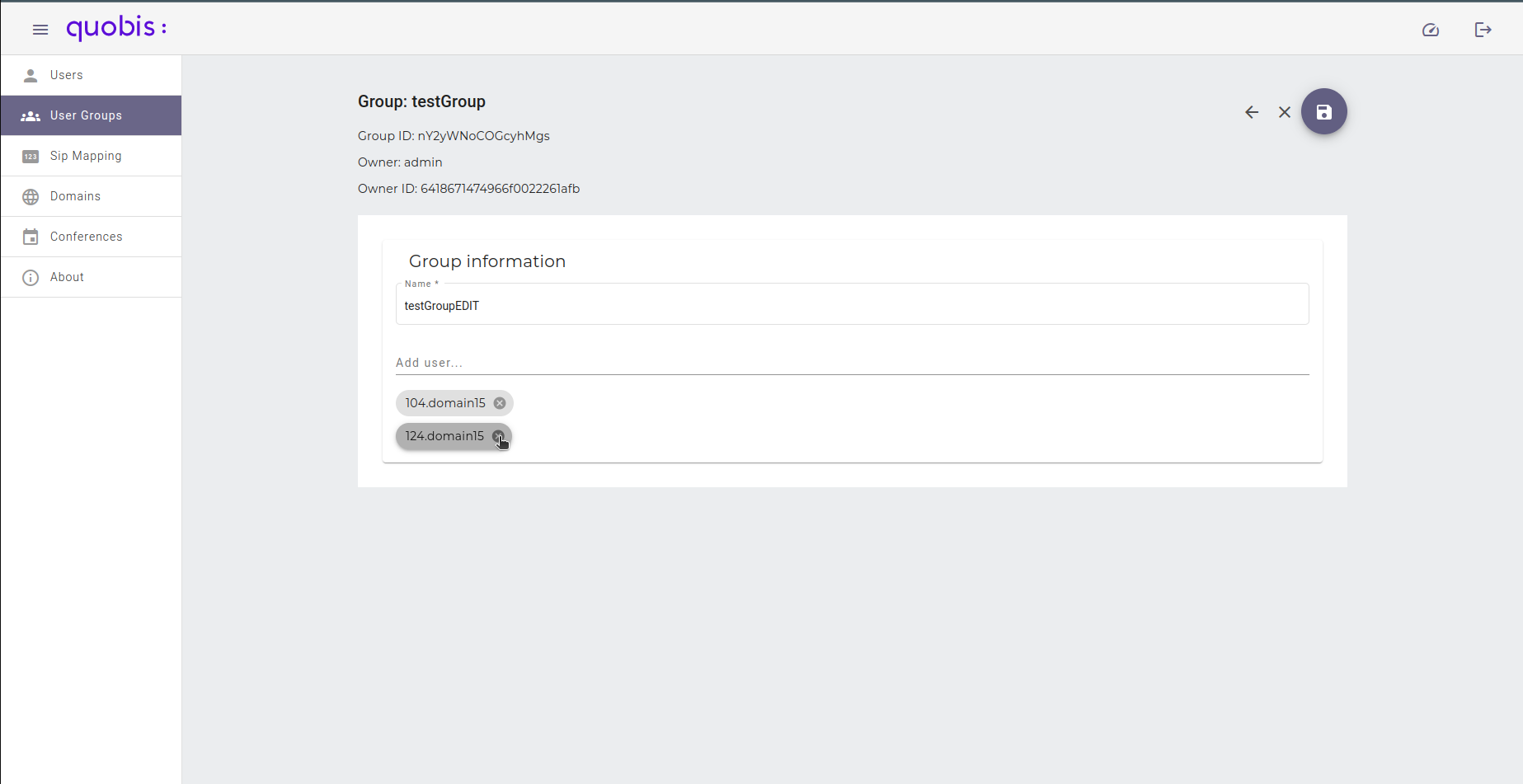
After saved a notification will appear confirming the action:
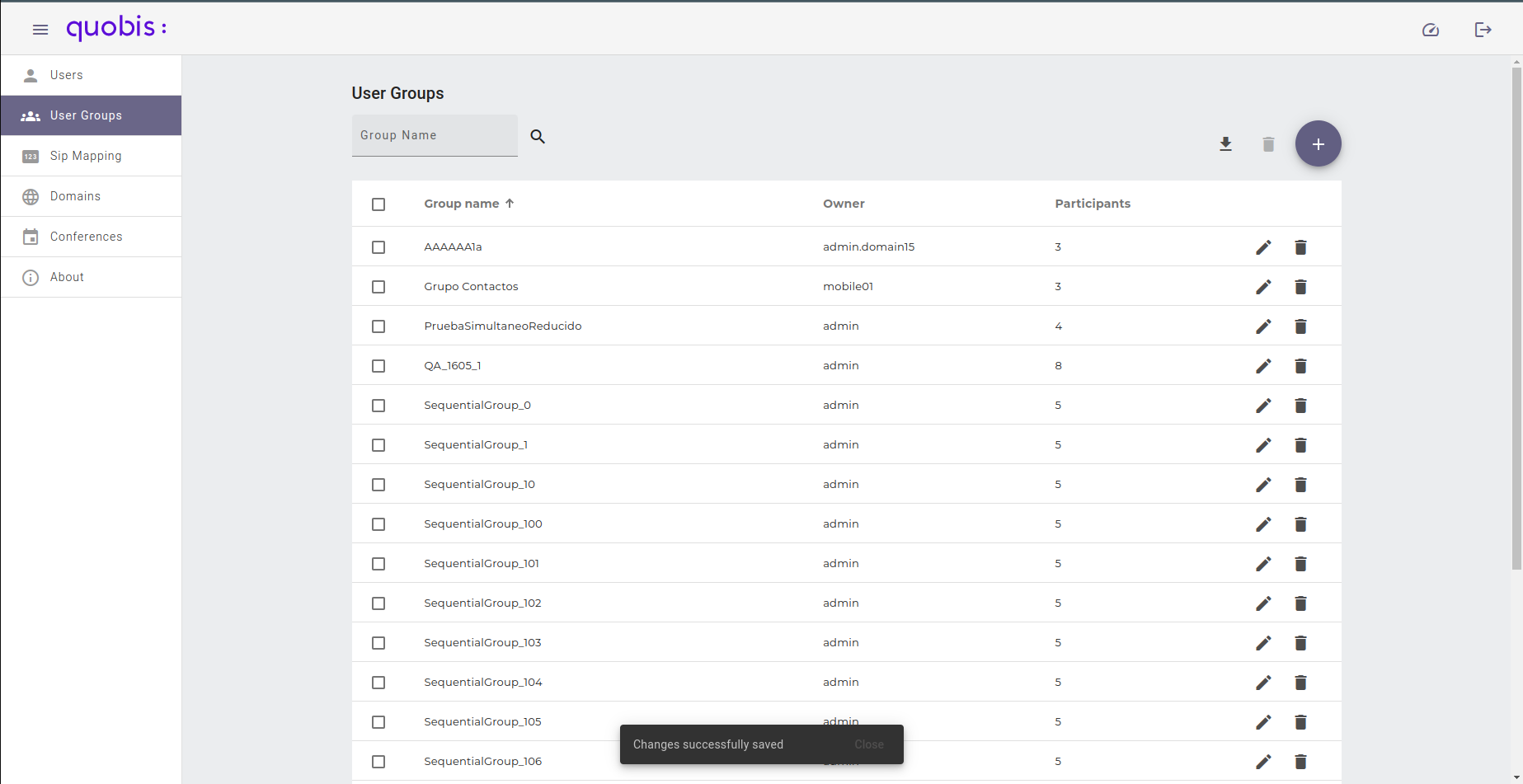
Delete a user group
To delete a user group, click on the ‘trash’ button next to the ‘edit’ button , this will show a dialog:
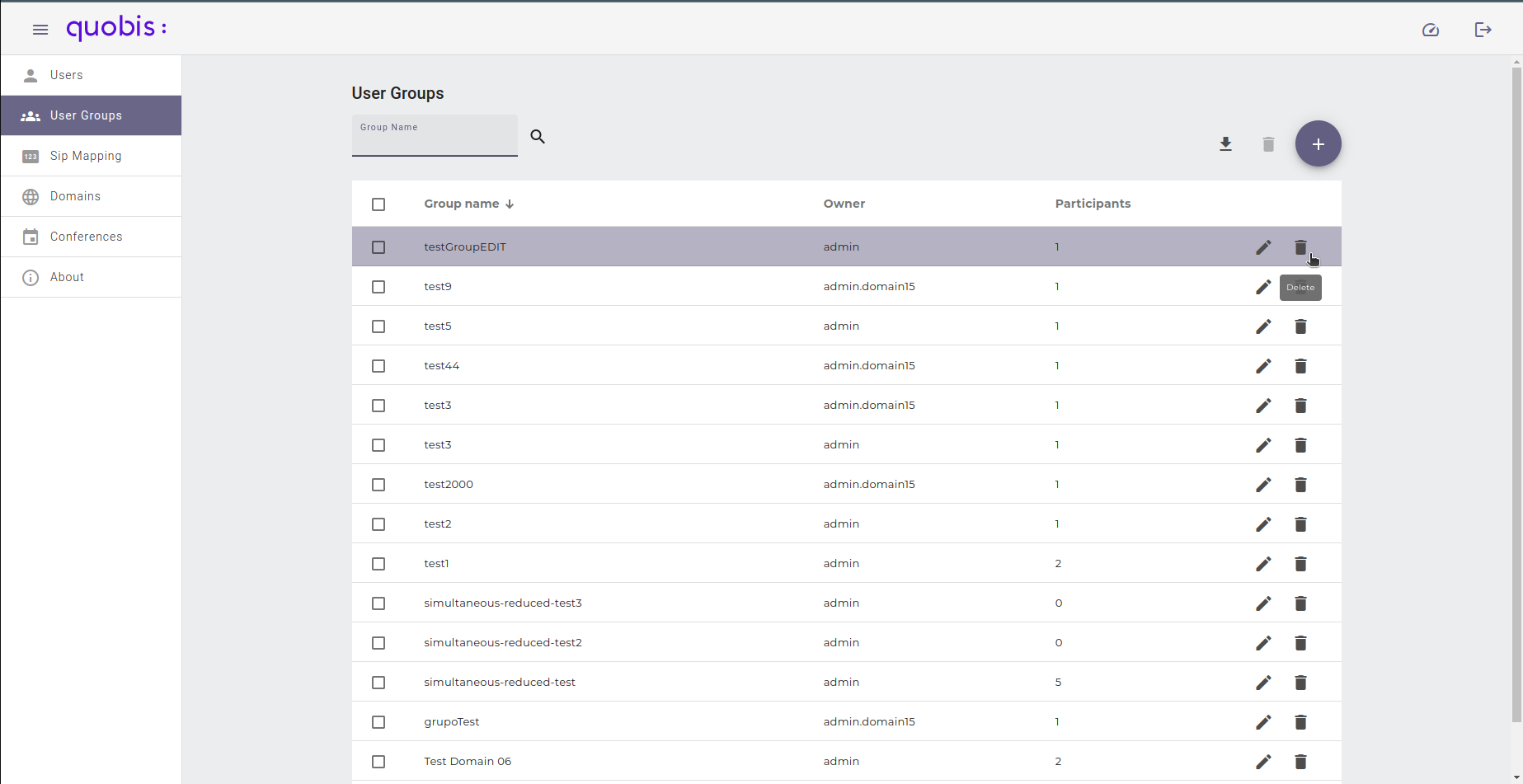
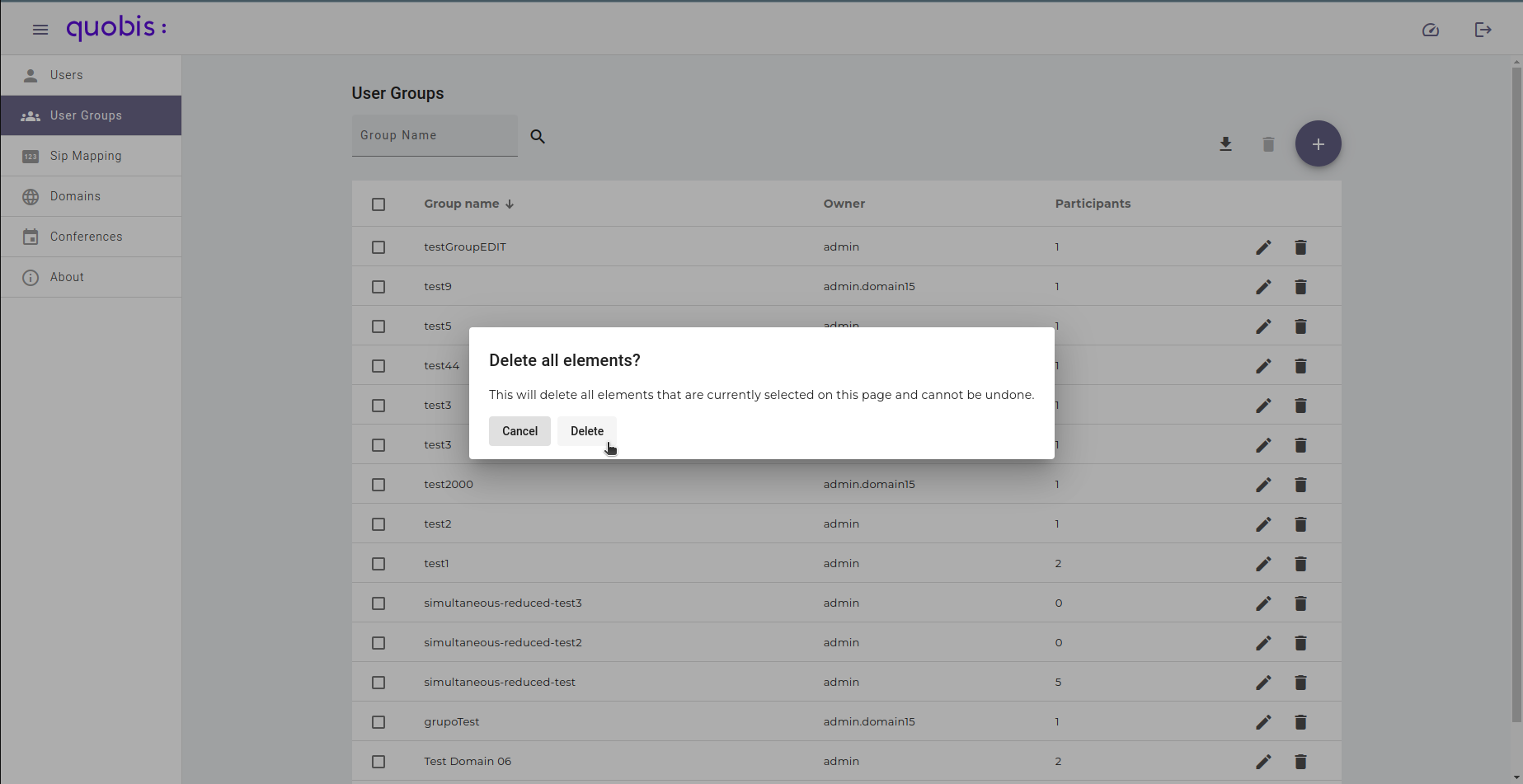
When accepted a notification will appear confirming the action:
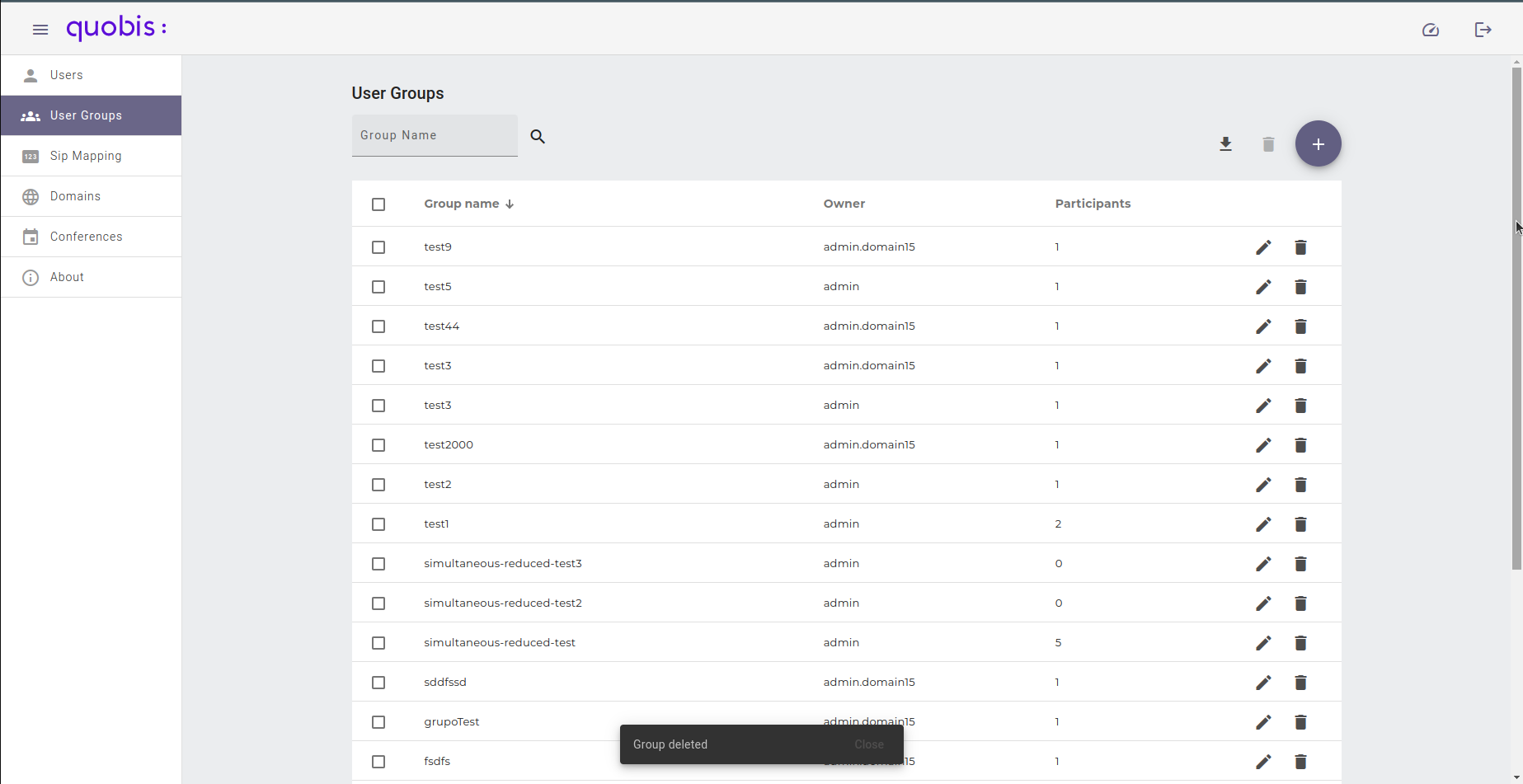
SIP Mappings
In the left menu click SIP Mappings section a list will come up displaying all SIP Mappings registered in the system. This list is composed of three columns:
SIP username. The name of the SIP Maping.
Type. Type of owner of the SIP Mapping: User | User group.
User / User Group. The name of owner of the SIP Mapping.
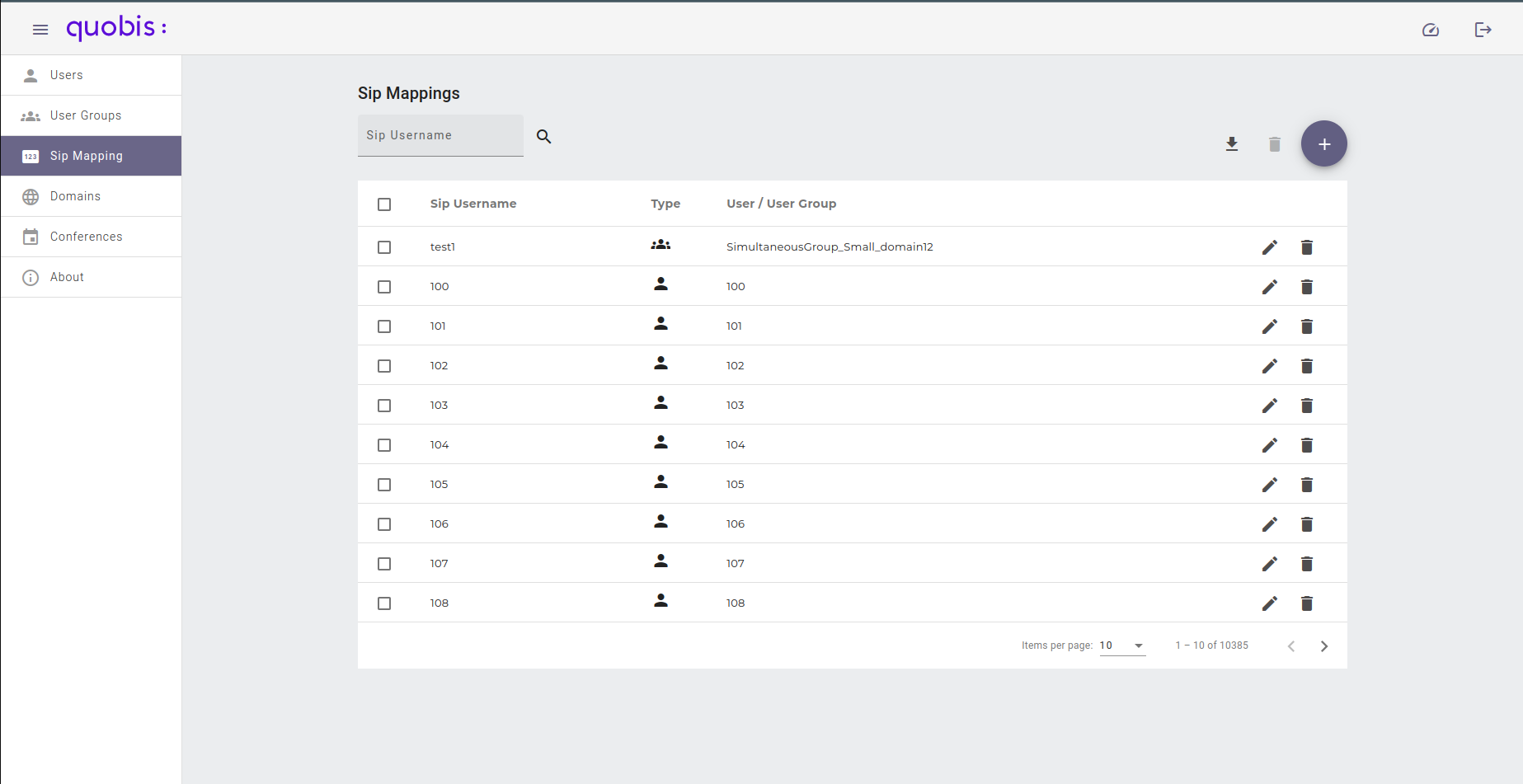
Add a new SIP Mapping
To add a new SIP Mapping click on the “plus” icon on the upper right corner of the screen. A new form will appear in order to configure the following attributes:
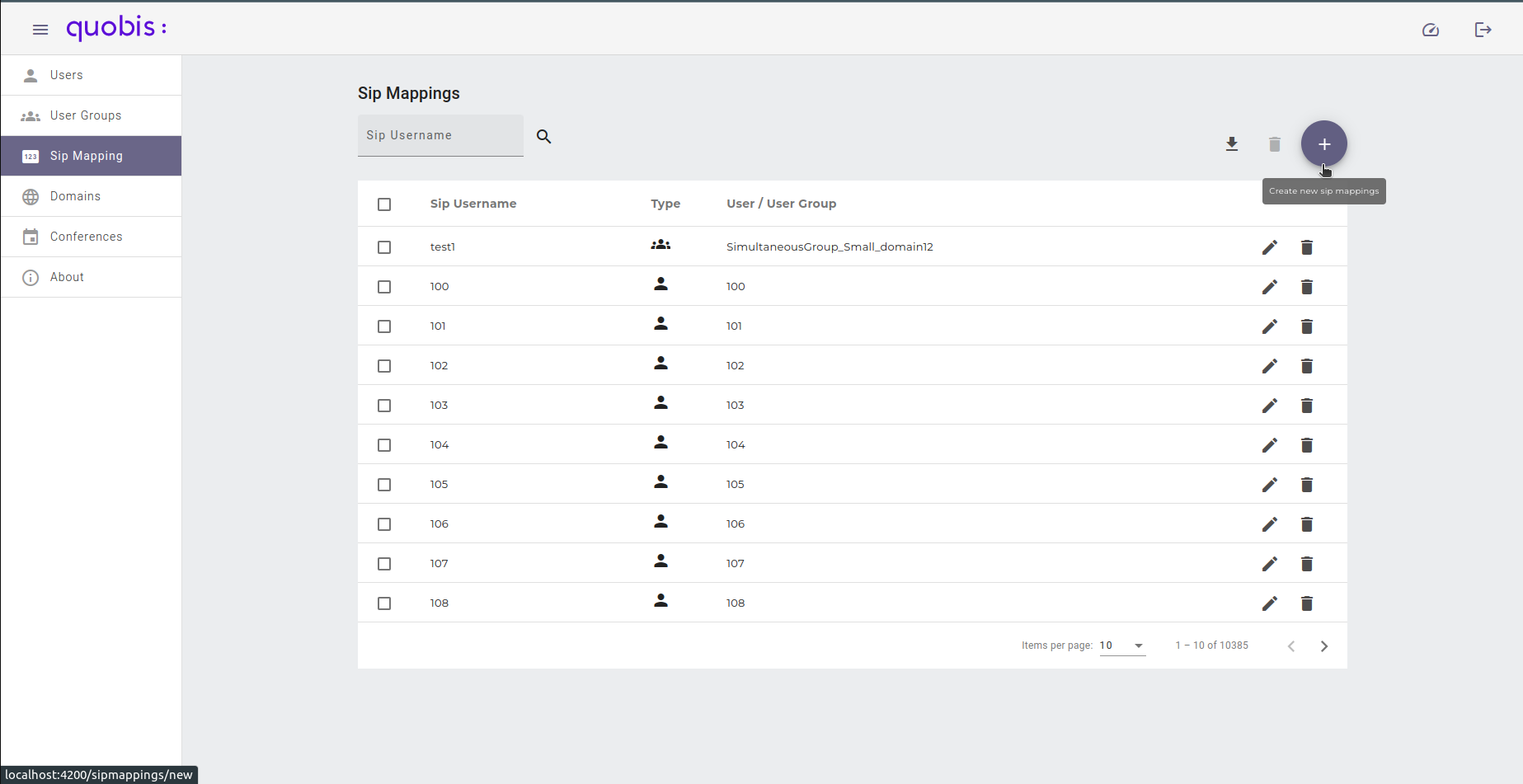
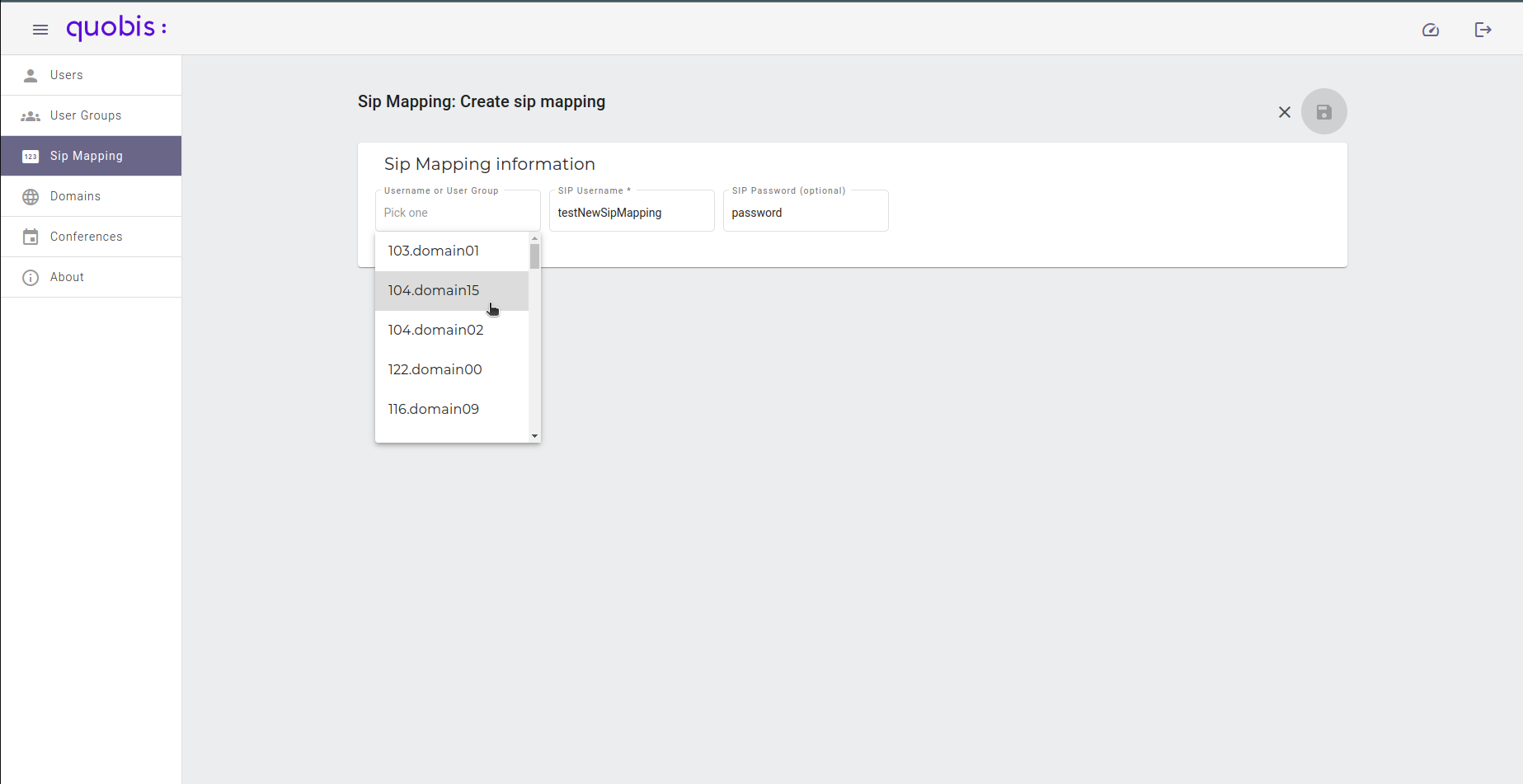
Username or User Group. The username of the creator.
SIP username. The username of the SIP.
SIP password. The password of the SIP (optional).
Note
All required fields are accompanied by a Please check this field side note. A new user group cannot be created until all these fields are correctly covered.
After saved a notification will appear confirming the action:
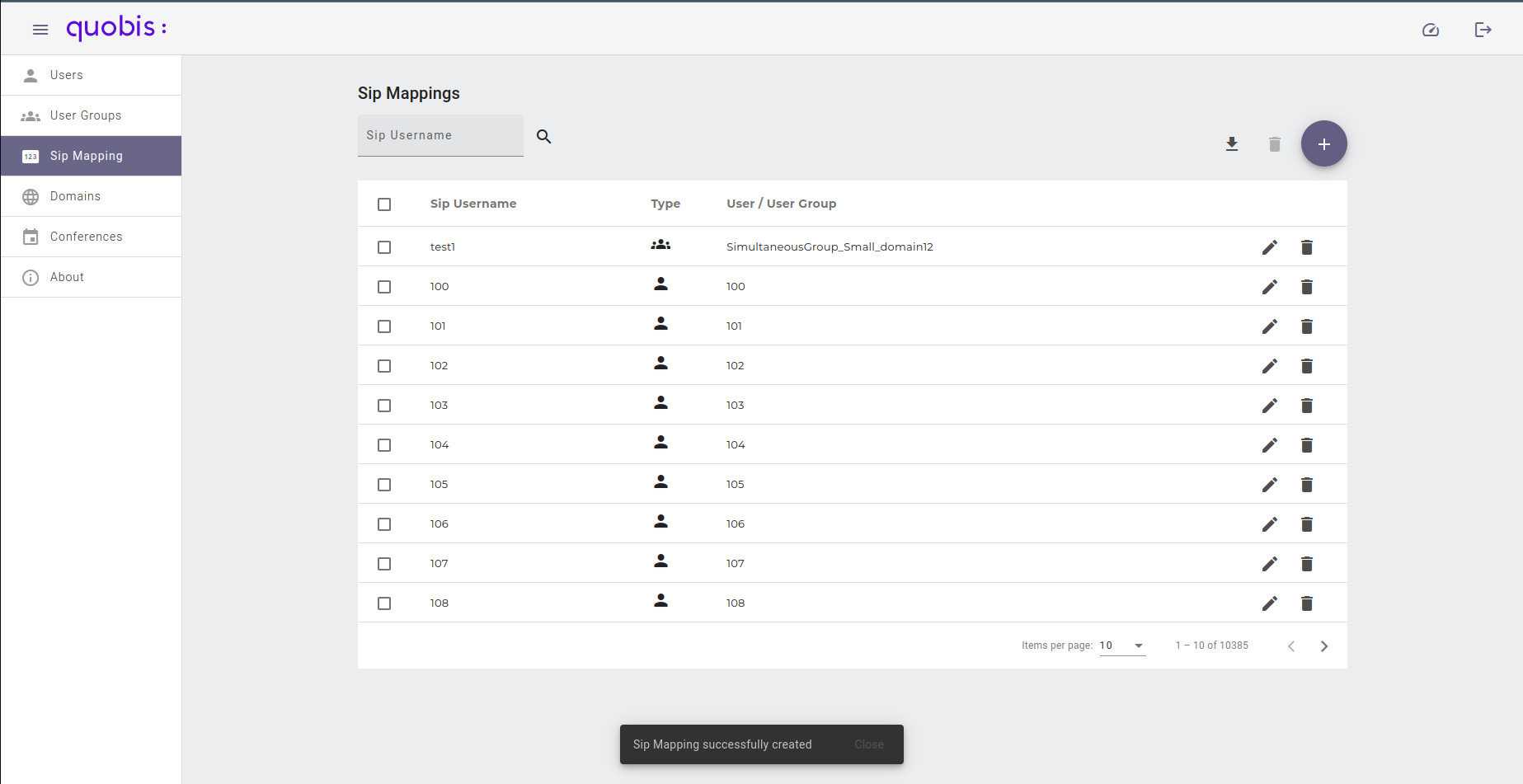
Edit SIP Mappings
To edit a SIP Mapping information, on the detailed view, click on the edit button next to the ‘User / User Group’ text box.
Be aware that the ‘Username or User Group’ is disabled on edit.
By doing so, an edit screen will reveal where you will be able to change some of the attributes mentioned when creating a new SIP Mapping.
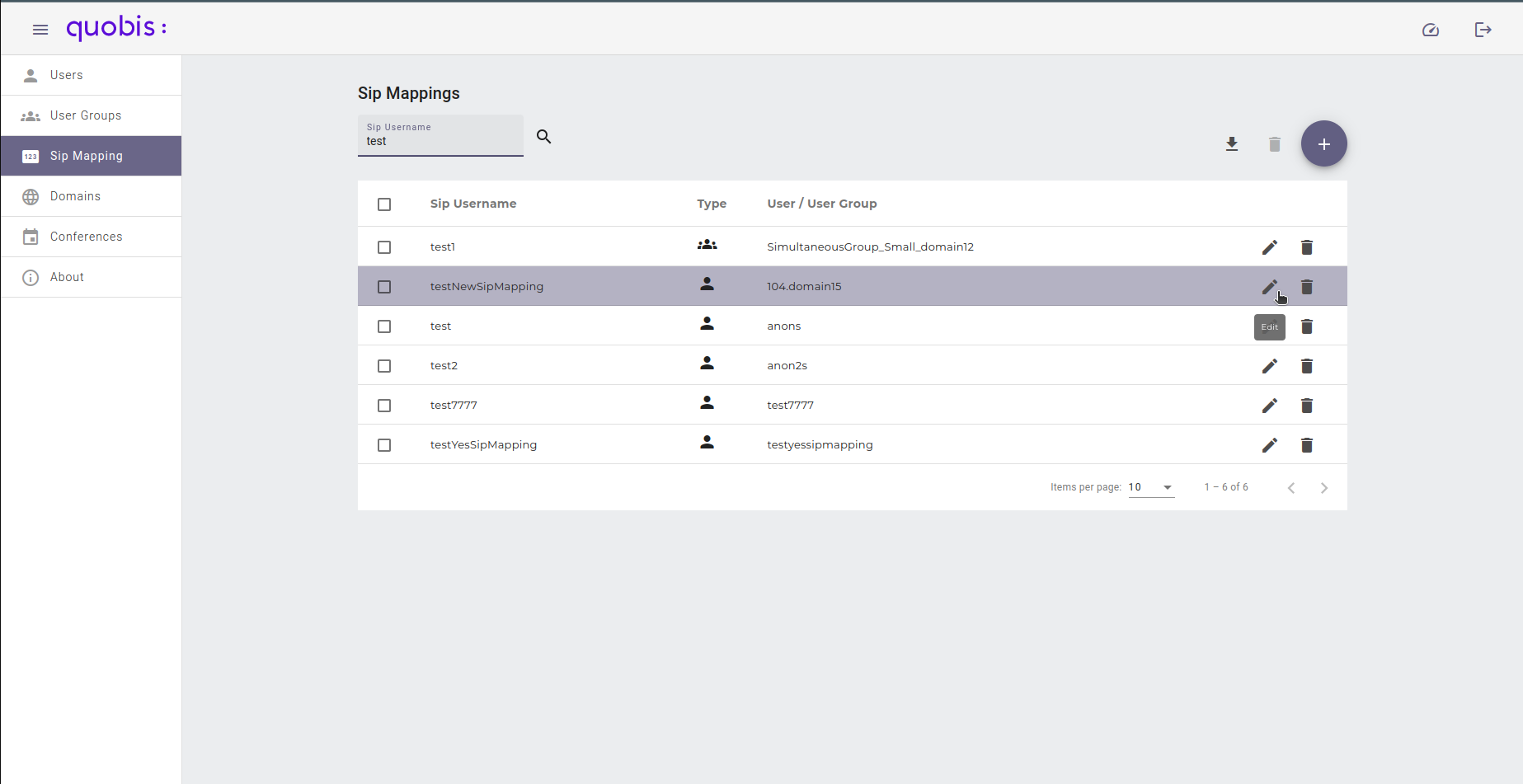
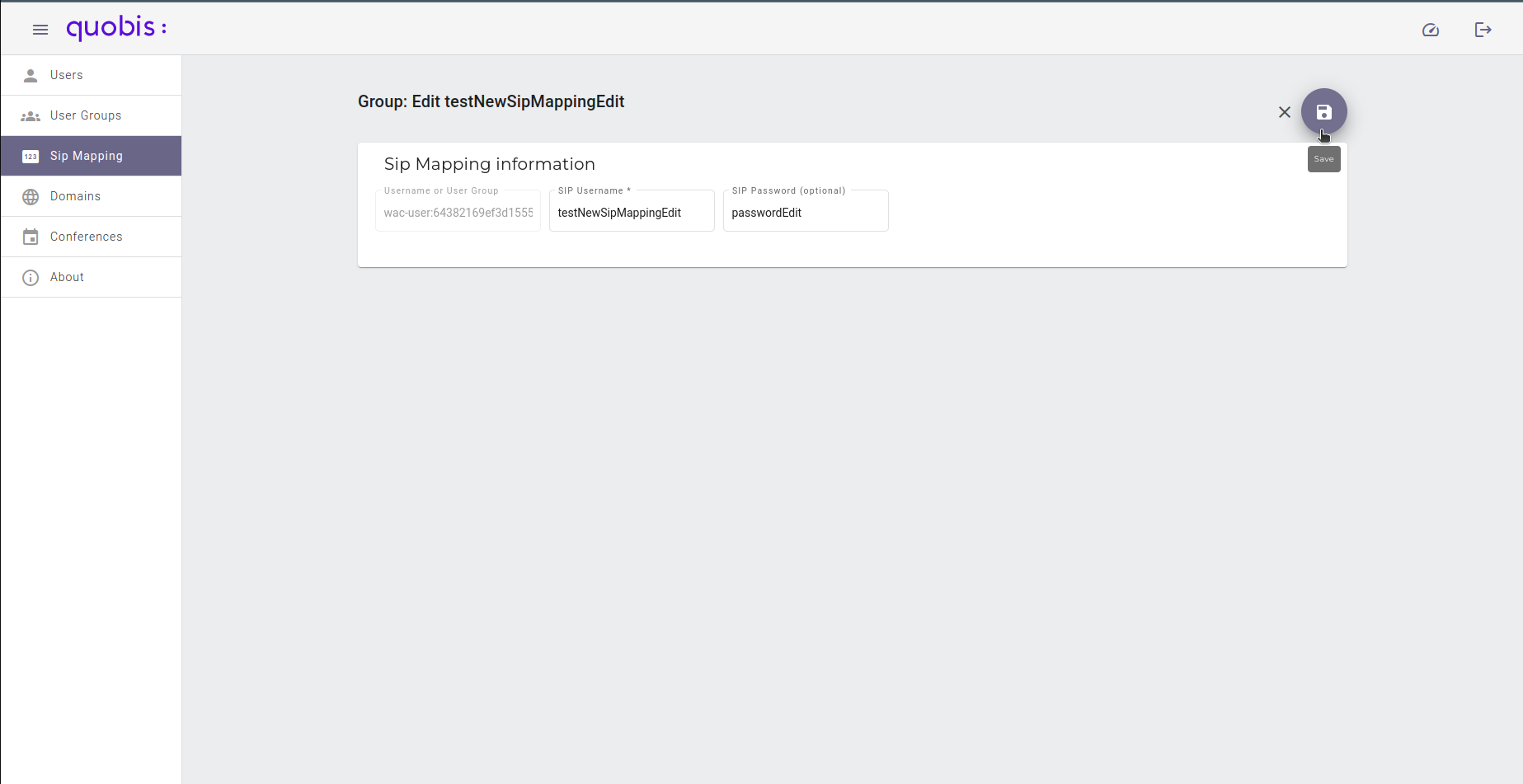
After saved a notification will appear confirming the action:
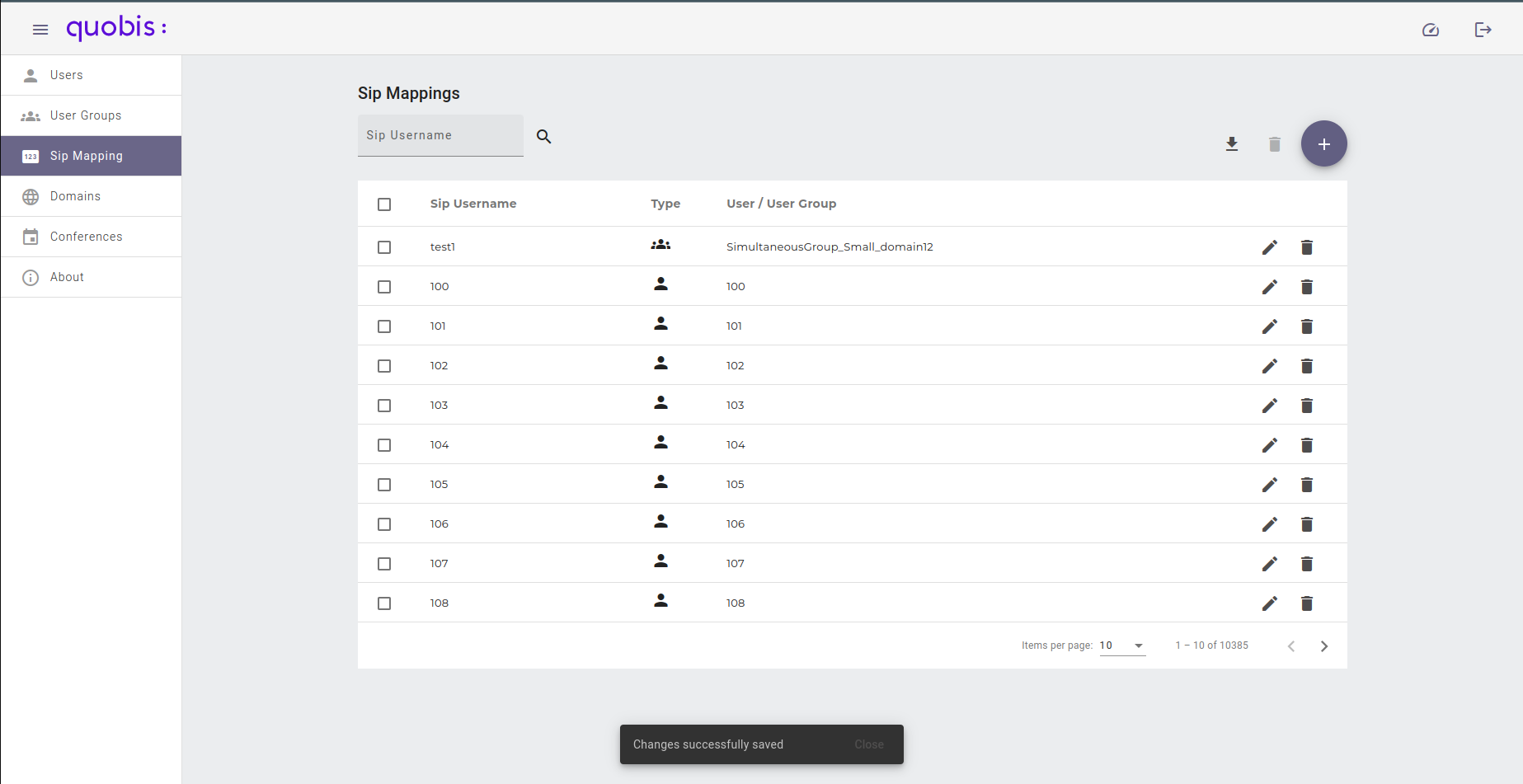
Delete a SIP Mapping
To delete a SIP Mapping, click on the ‘trash’ button next to the ‘edit’ button , this will show a dialog:
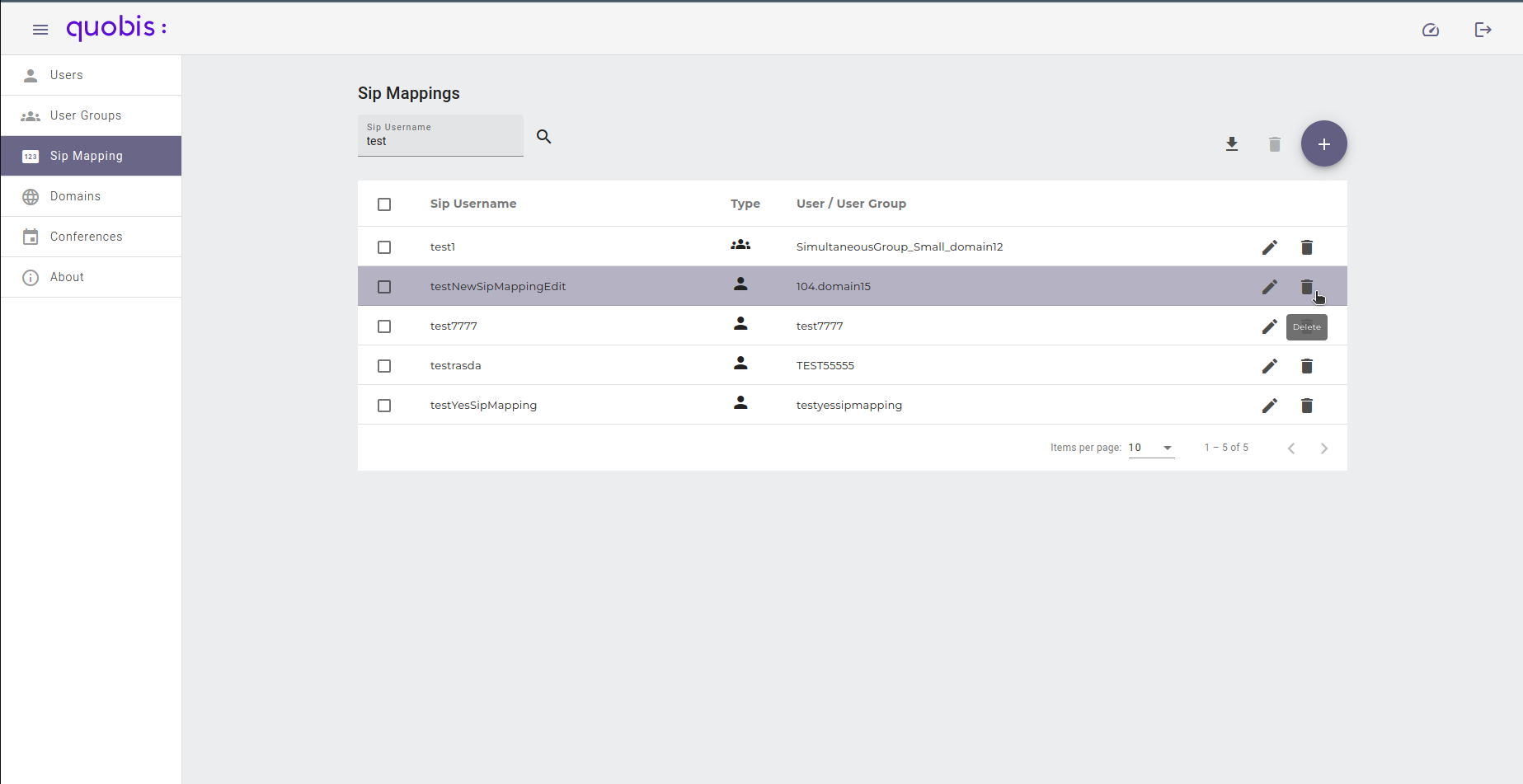
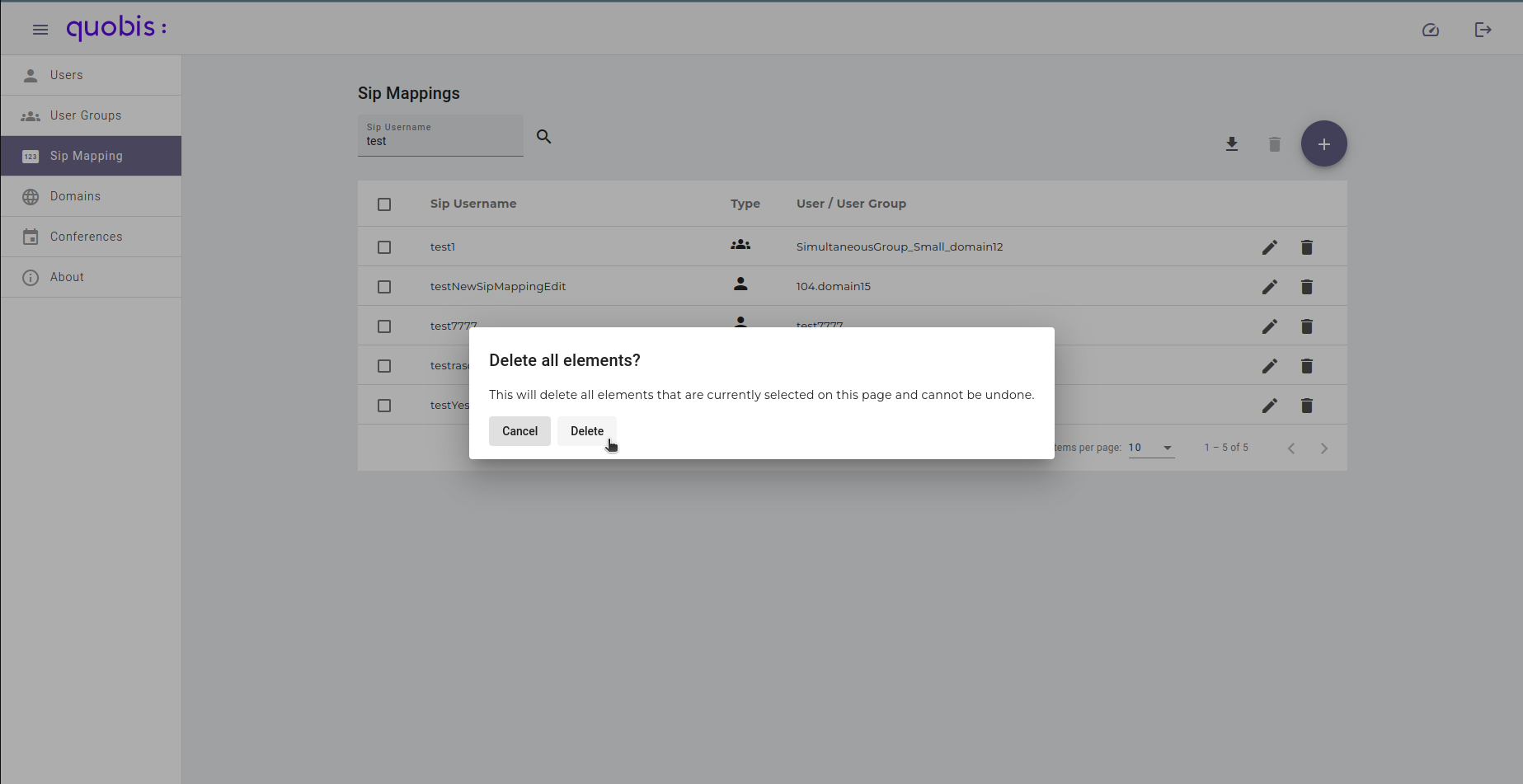
When accepted a notification will appear confirming the action:
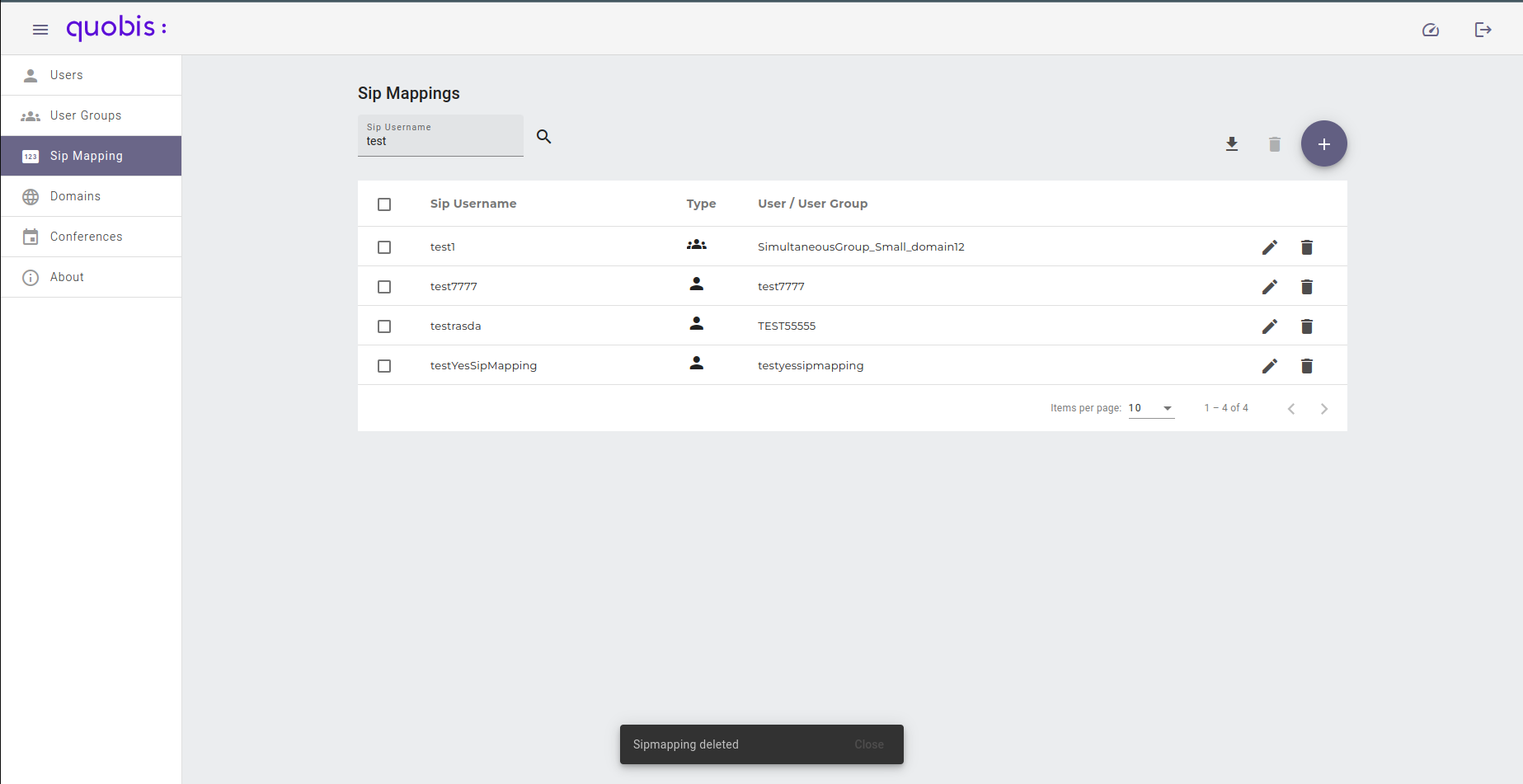
Domains
Selecting “domains” in the left panel will display an empty table of all the available domains for the requesting user. This will show by default three columns
Domain. Unique Domain name.
Parent. Parent domain name.
Users in this Domain. The number of current users in the domain.

Add a new domain
To add a new domain click on the “plus” icon on the upper right corner of the screen. A new form will appear in order to configure the following attributes:
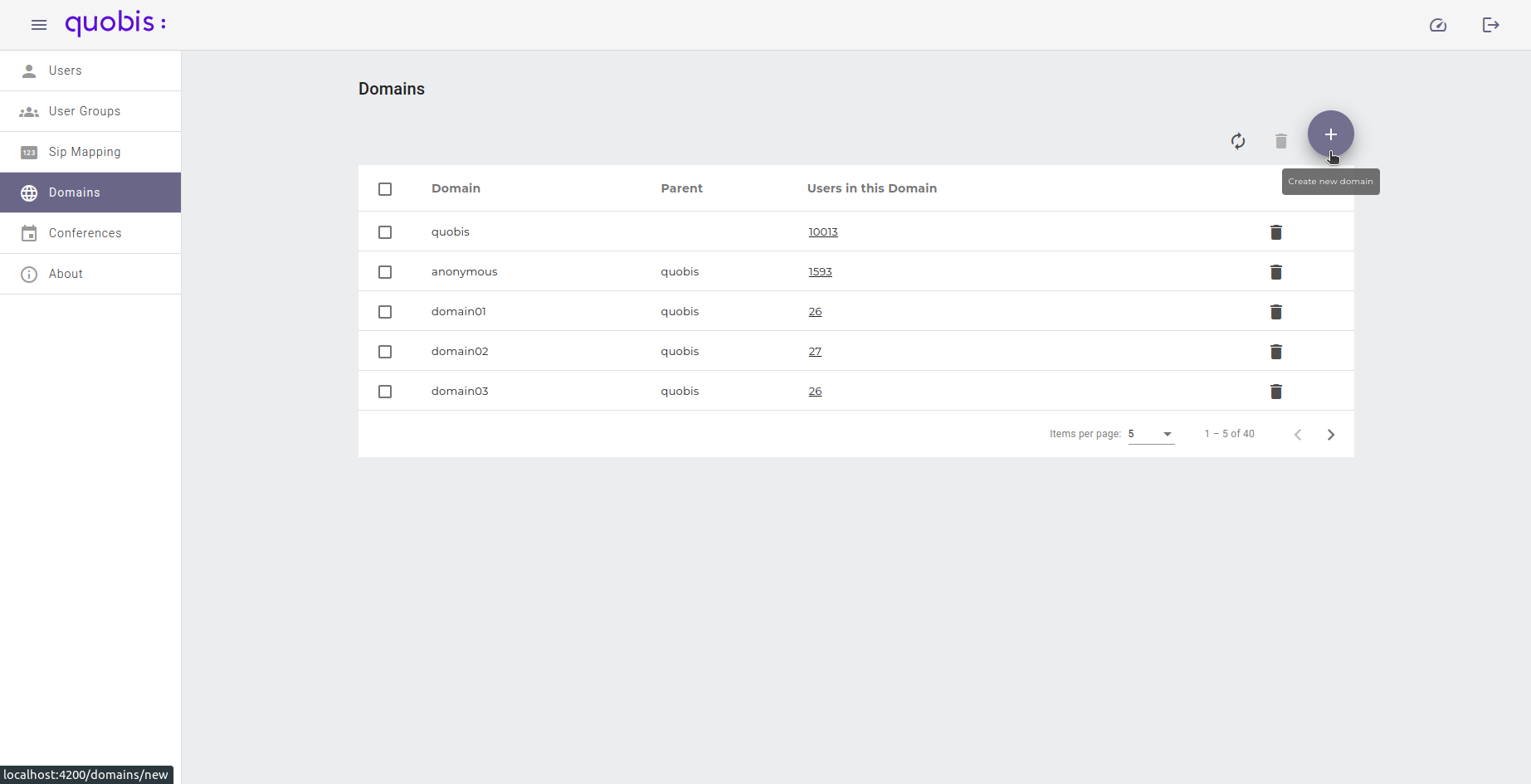
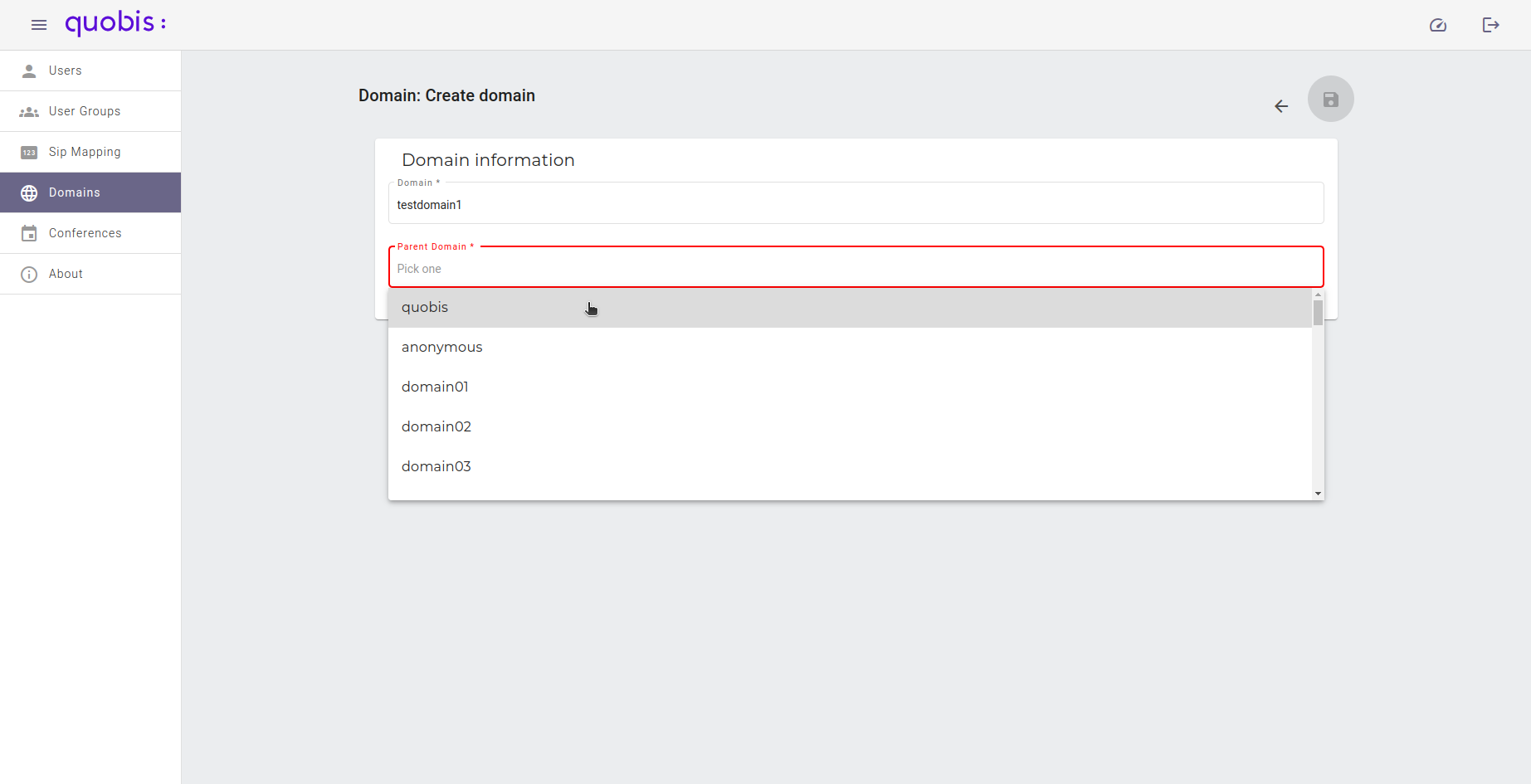
Domain. Unique Domain name.
Parent. Parent domain name.
Note
All required fields are accompanied by a Please check this field side note. A new domain cannot be created until all these fields are correctly covered.
When accepted a notification will appear confirming the action:

Delete a domain
To delete a domain, click on the ‘trash’ button next to the ‘Users in domain’ text box , this will show a dialog:
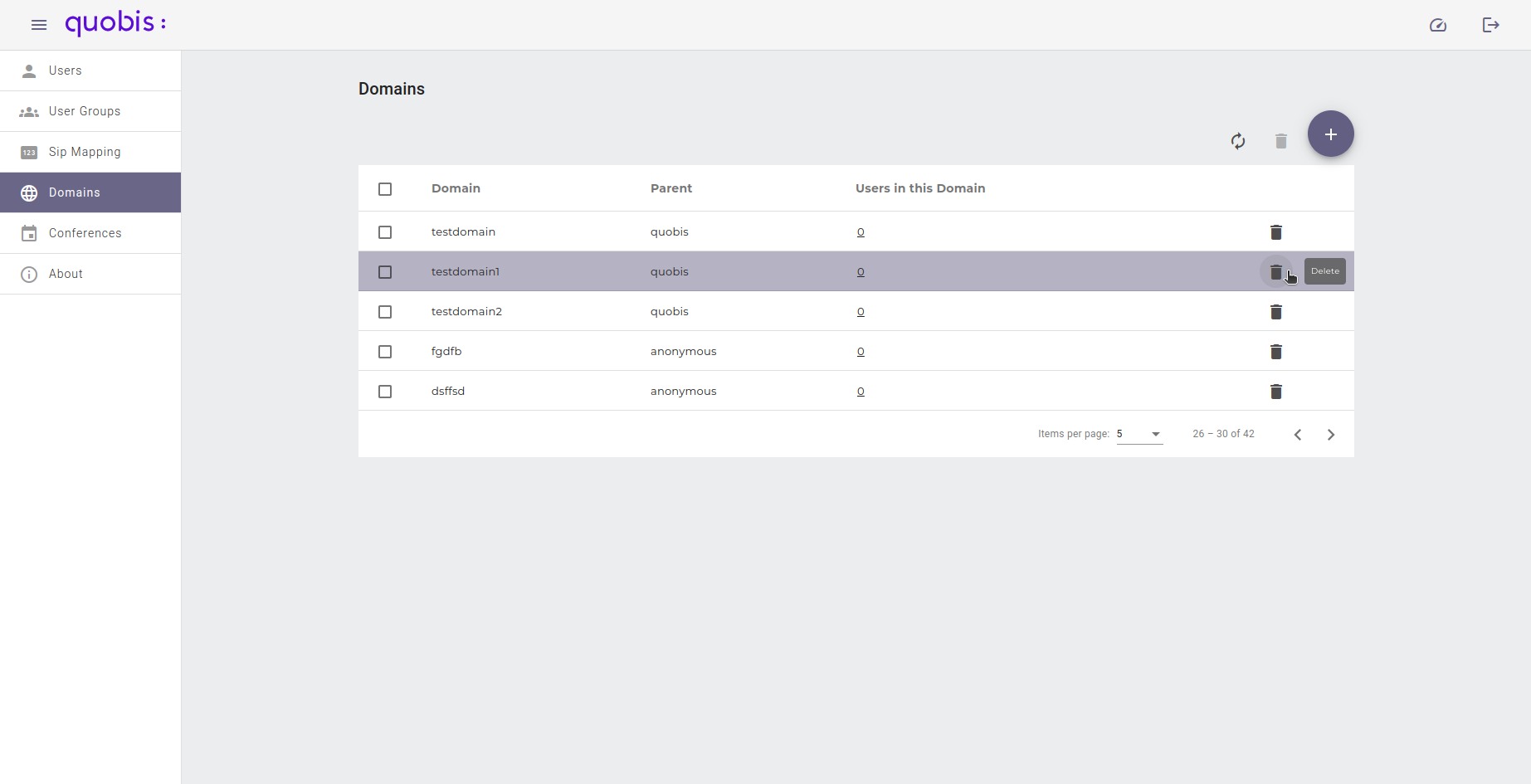
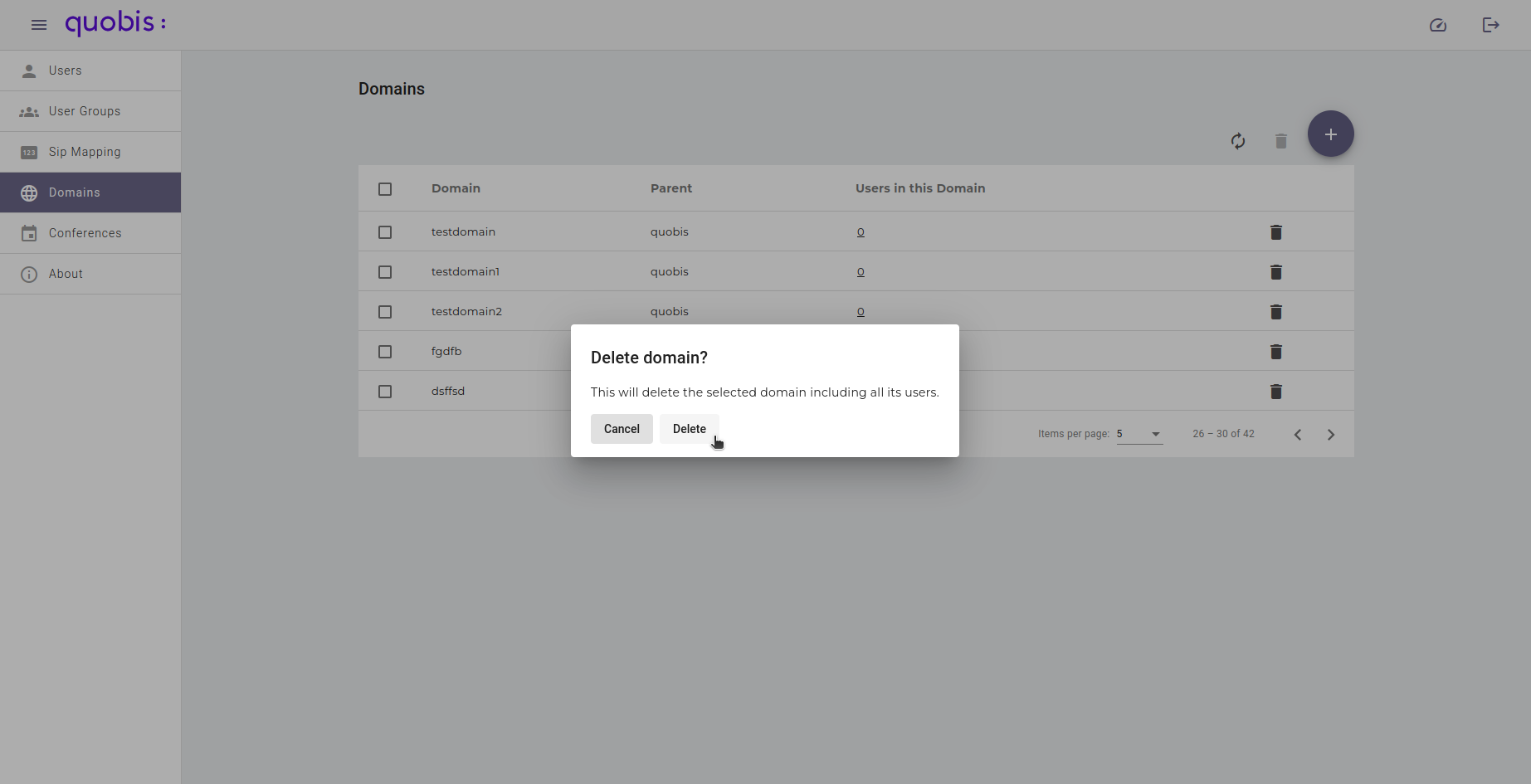
When accepted a notification will appear confirming the action:
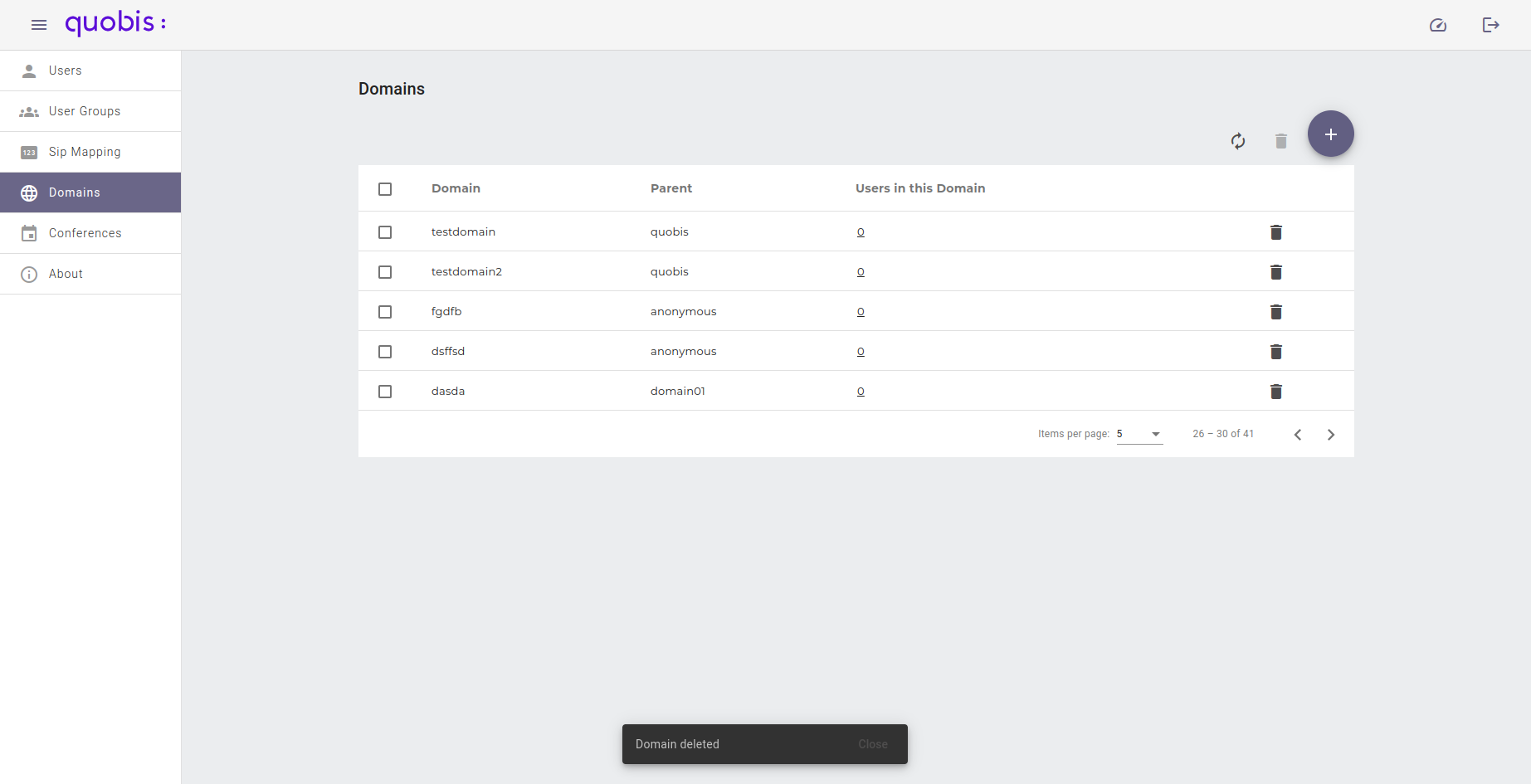
Conferences
Consists of a detailed record of all conferences (one to one calls or multi-user conference calls) performed on the platform. This call detail record contains data fields that describe an instance of a call transaction, but does not include the content of the transaction itself.
Attributes of each record are divided into columns:
Start At. Room creation timestamp.(Or first user joining the call timestamp).
End At. Room destruction timestamp. (Or last user abandoning the call timestamp).
Duration. Time between call start and call finish.
Room ID. Transaction unique identifier. Used for cross referencing with system logs..
State. State of the conference: Finished | Active.
Caller. The user who starts a conference.
Callee. The user who accepts or declines the conference.
Participants. The users who participated on this conference.
End reason. Last status received from the conference or call. Can take one of the following values:
ringing
active
normal end
busy
network
error
admin end
Info. On mouse hover display all the info stored from the conference.
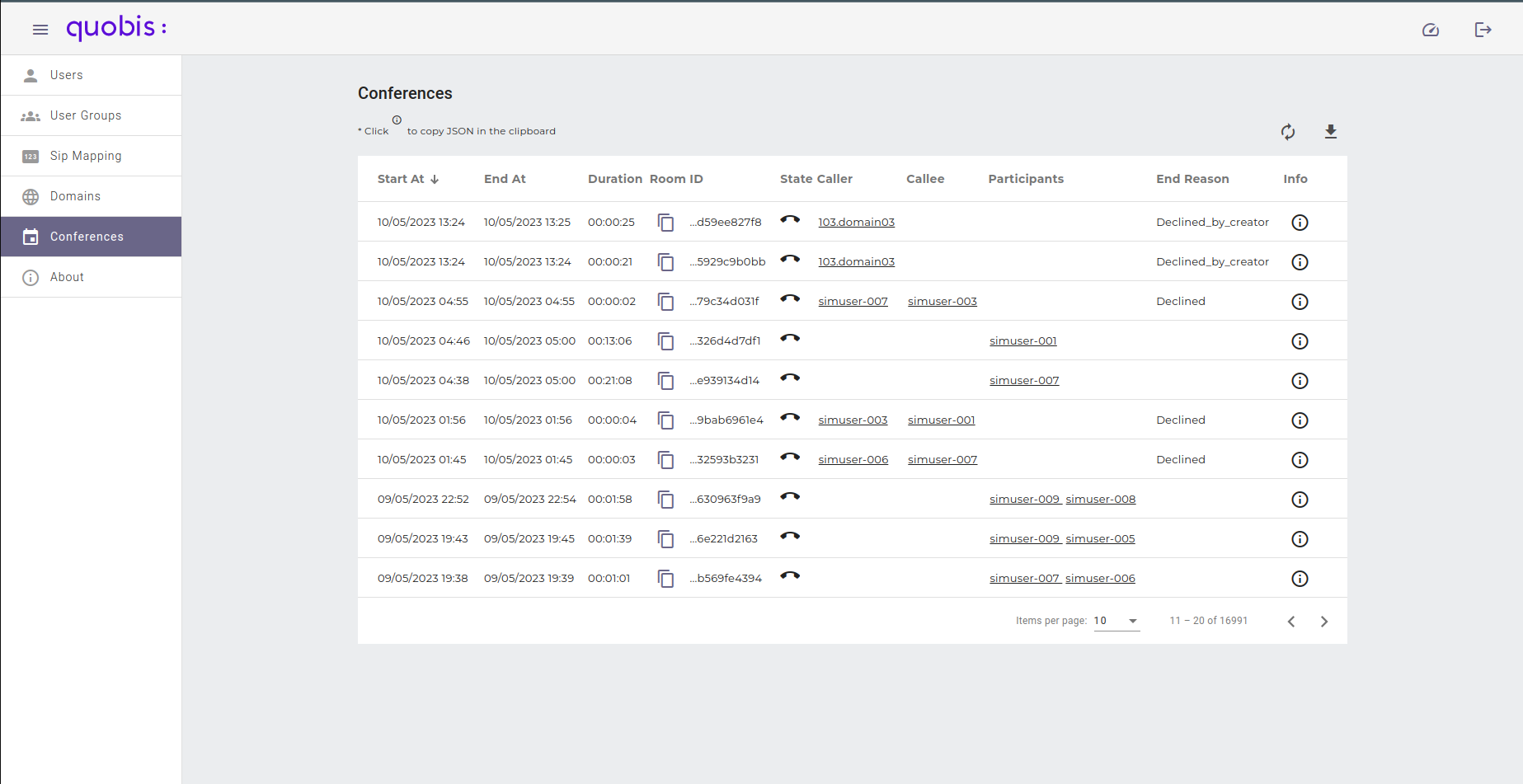
The whole record can also be exported into a CSV file using the download button located in the upper left corner of the screen.
Sessions
Selecting “sessions” in the left panel will display an empty table of active sessions on the system. In order to load the data you need to click on the ‘search’ button above the table, this will show a dialog.
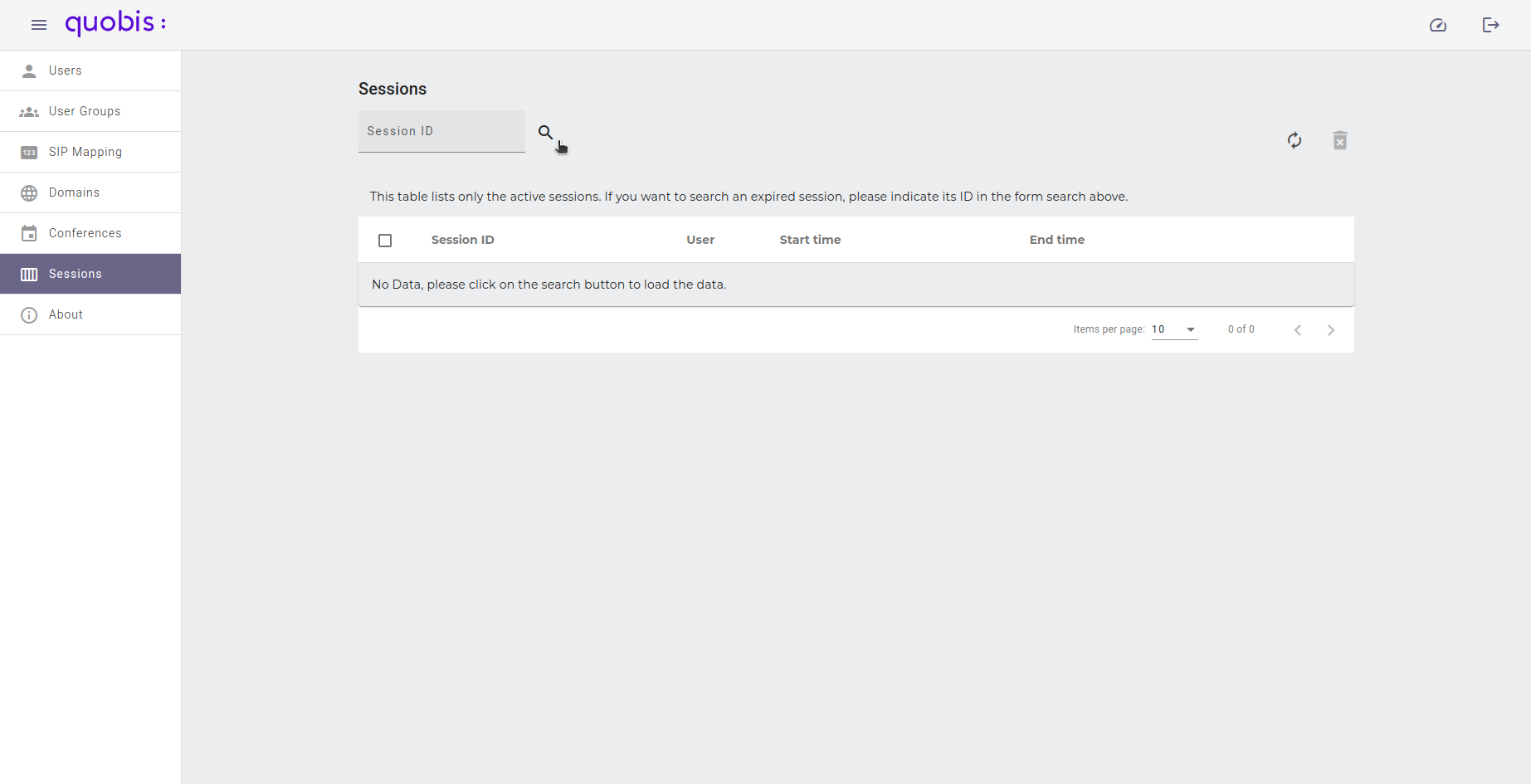
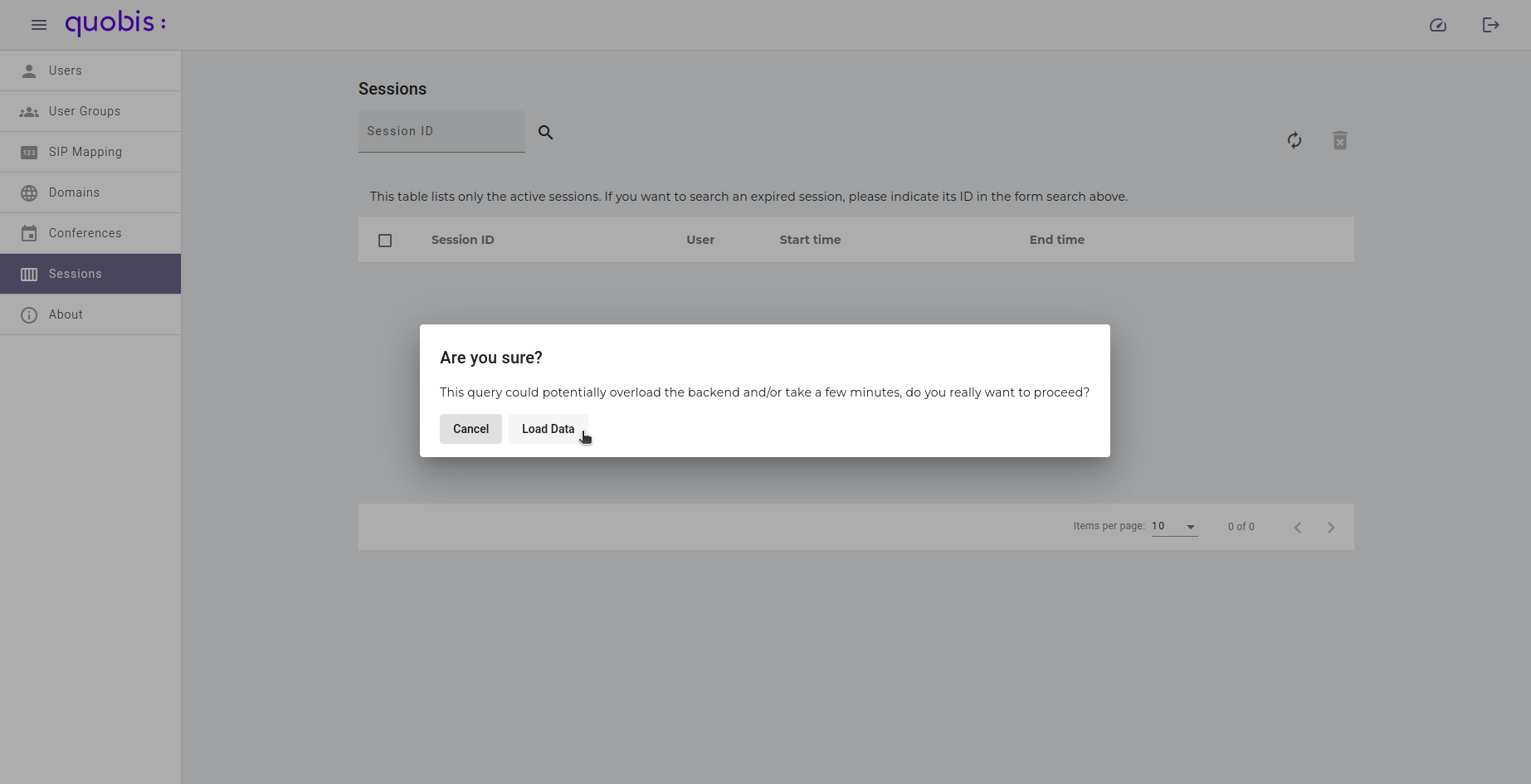
When accepted the list will show by default four columns:
Session ID. Unique session identifier.
User. Username of the user this session belongs to and his following domain.
Start time. The starting UNIX timestamp of the session.
End time. The ending UNIX timestamp of the session or ‘Active’ if its stil active.
In order to locate one or several sessions from the list you have the following options:
Search by ID using the top search box.
Sort by a specified column by clicking on the column title.
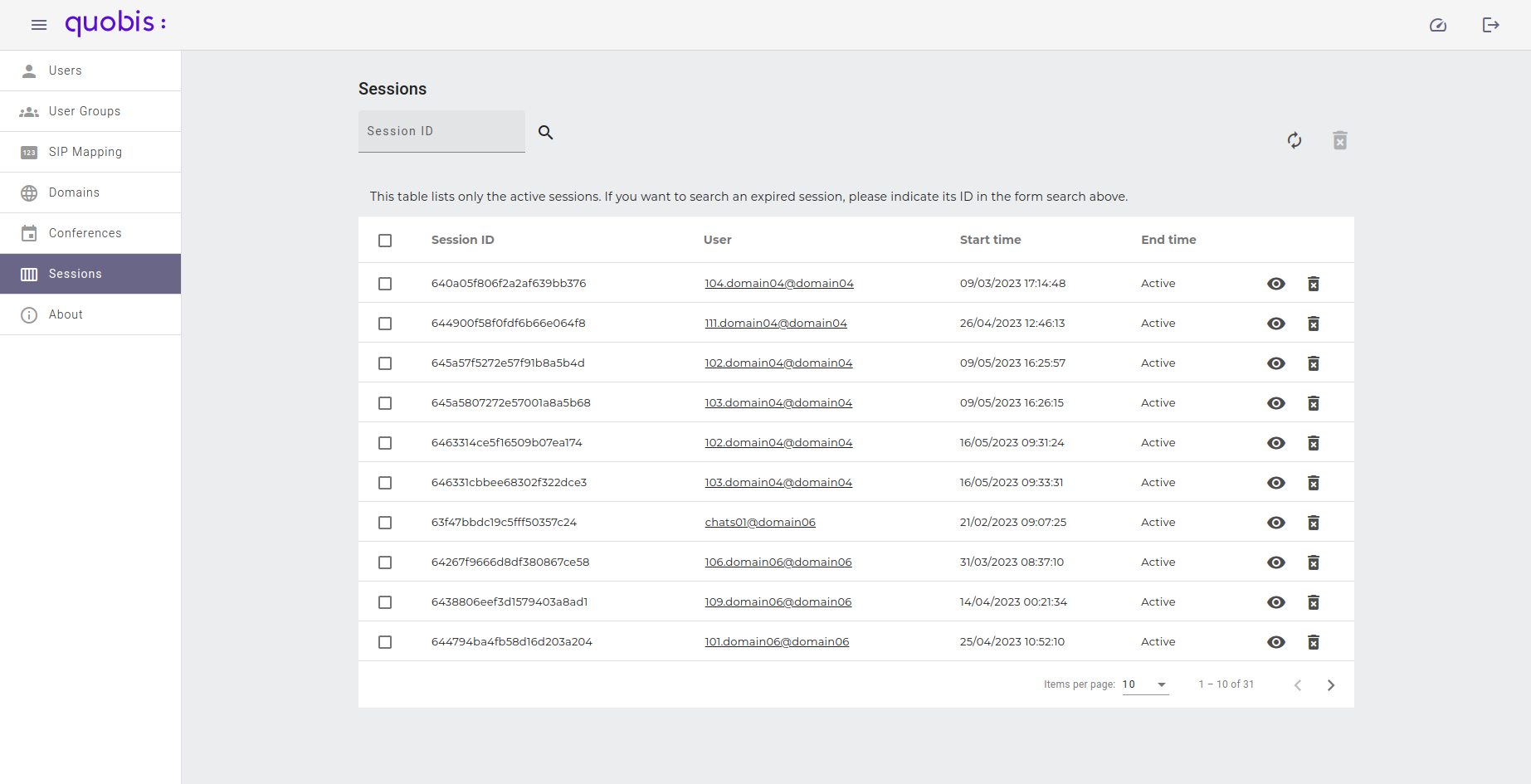
View a detailed session
To view a session’s information, on the detailed view, click on the ‘eye’ button next to the End time text box.
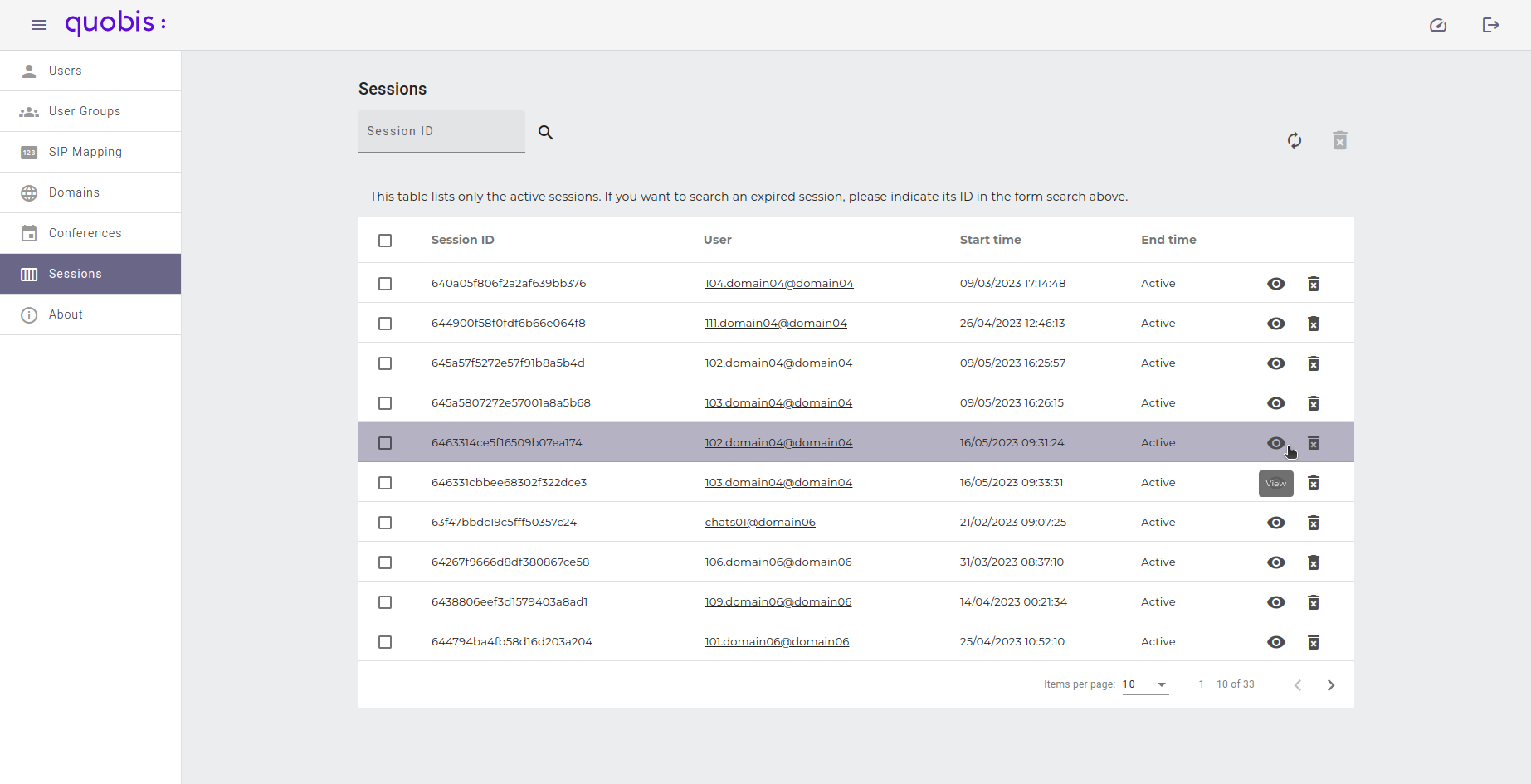

Following the order shown in the image:
Session ID. Unique session identifier.
User. Username of the user this session belongs to and his following domain, also clicking this element will send you that user view page.
User ID. Unique identifier of the user this session belongs.
Token. The session token, for authorization.
Start time. The starting UNIX timestamp of the session.
End time. The ending UNIX timestamp of the session or ‘Active’ if its stil active.
Time to expires. The seconds from now when the session will be considered expired if not updated before.
Registered. The signaling server’s user of the session.
Push Token. The registered push token of the session.
Device ID. The unique identifier of device of the session context.
Language. The browser’s or client configured language.
Location. The URL from where the client was loaded.
Platform. The Operating system of the session context.
SRC. The IP address from where the session was originally created.
User agent. The browser, program version ,device data and operating system of the session context.
Vendor. The vendor for the current browser of the session context.
Revoke an active session
To revoke an active session, click on the ‘trash’ button next to the ‘eye’ button, this will show a dialog:
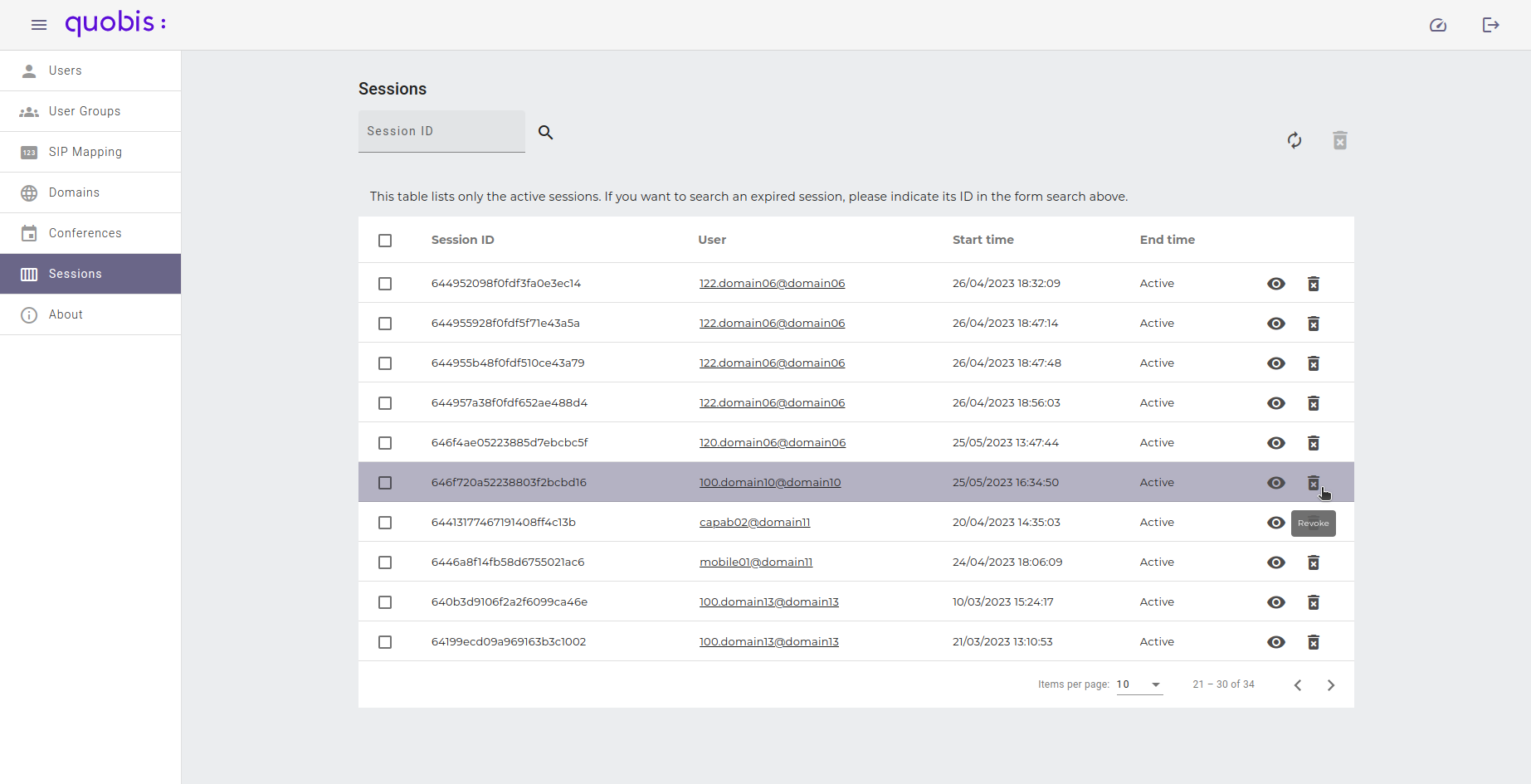
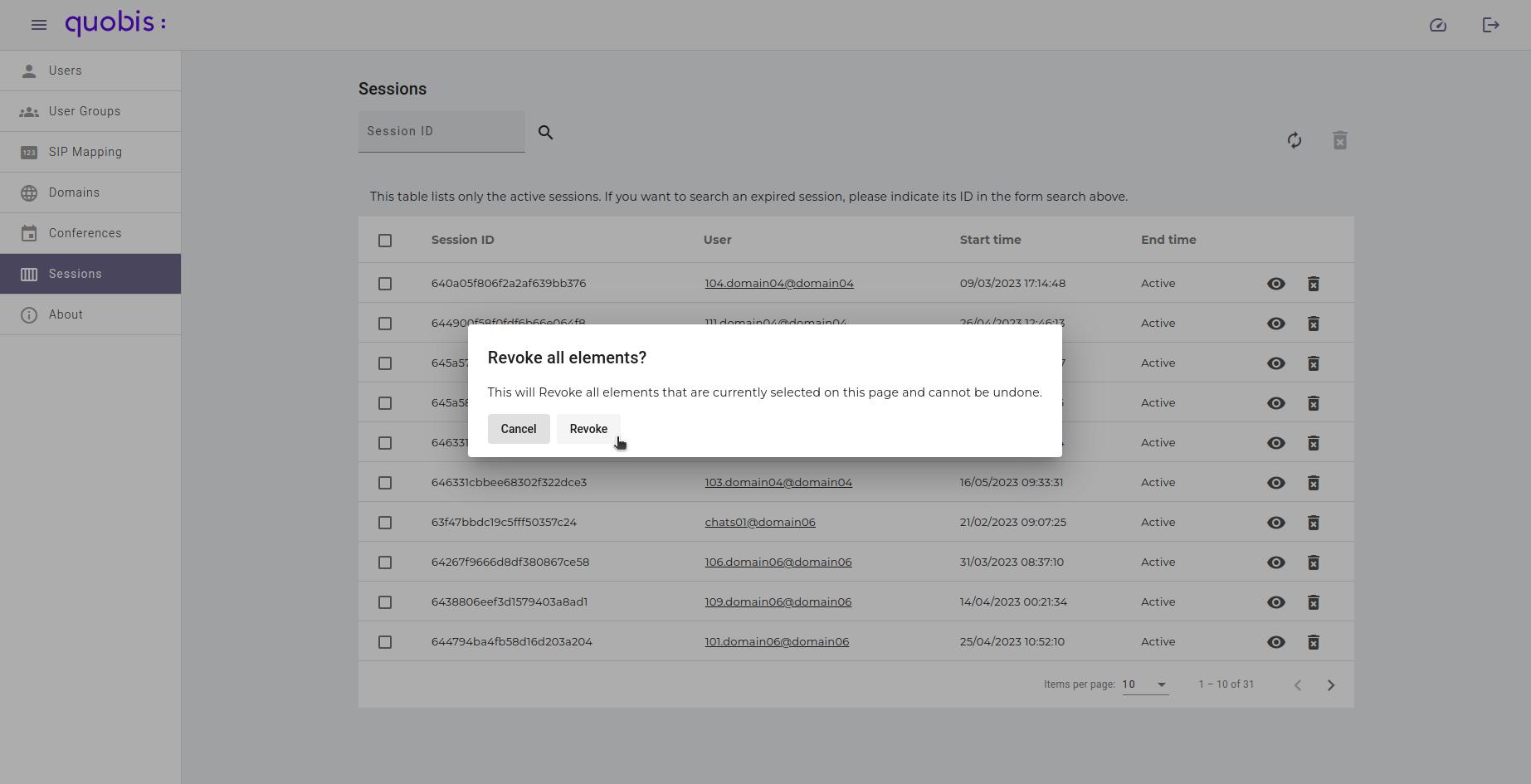
When accepted a notification will appear confirming the action: